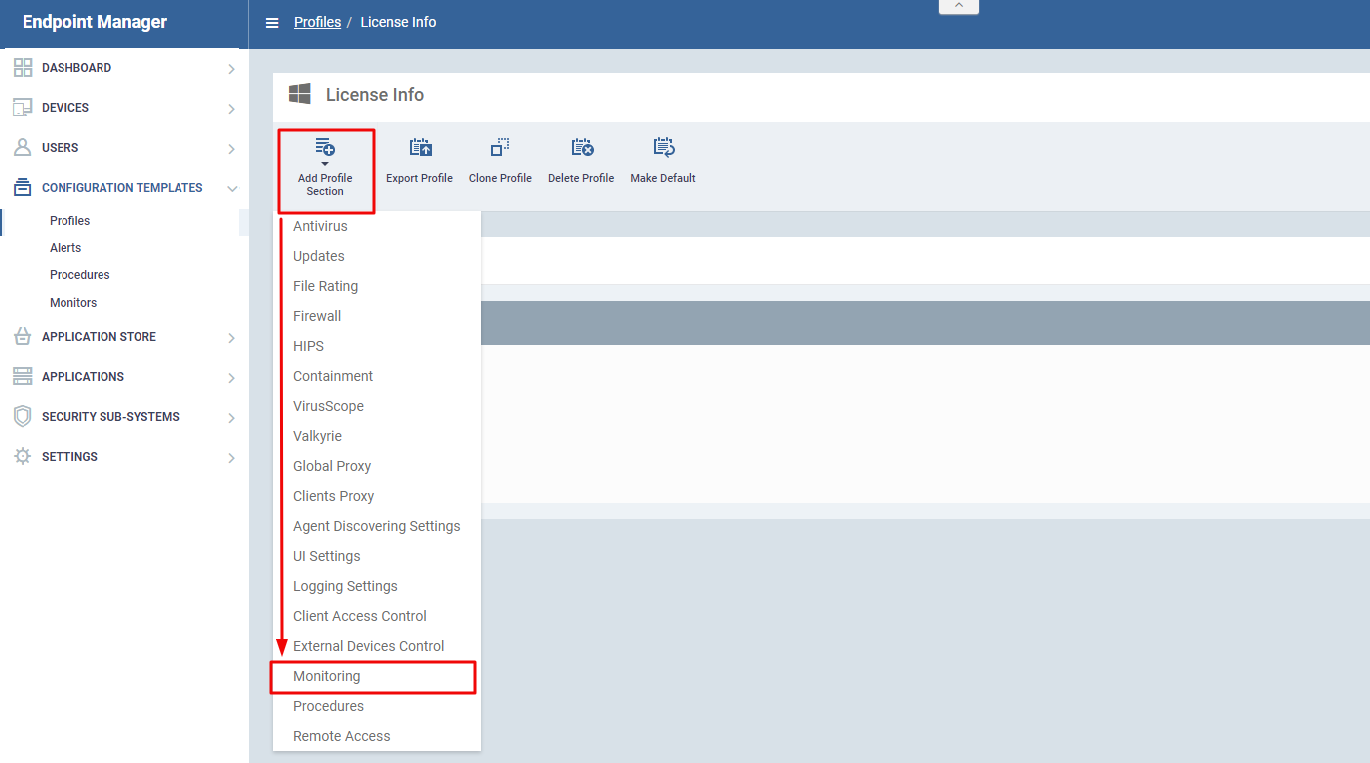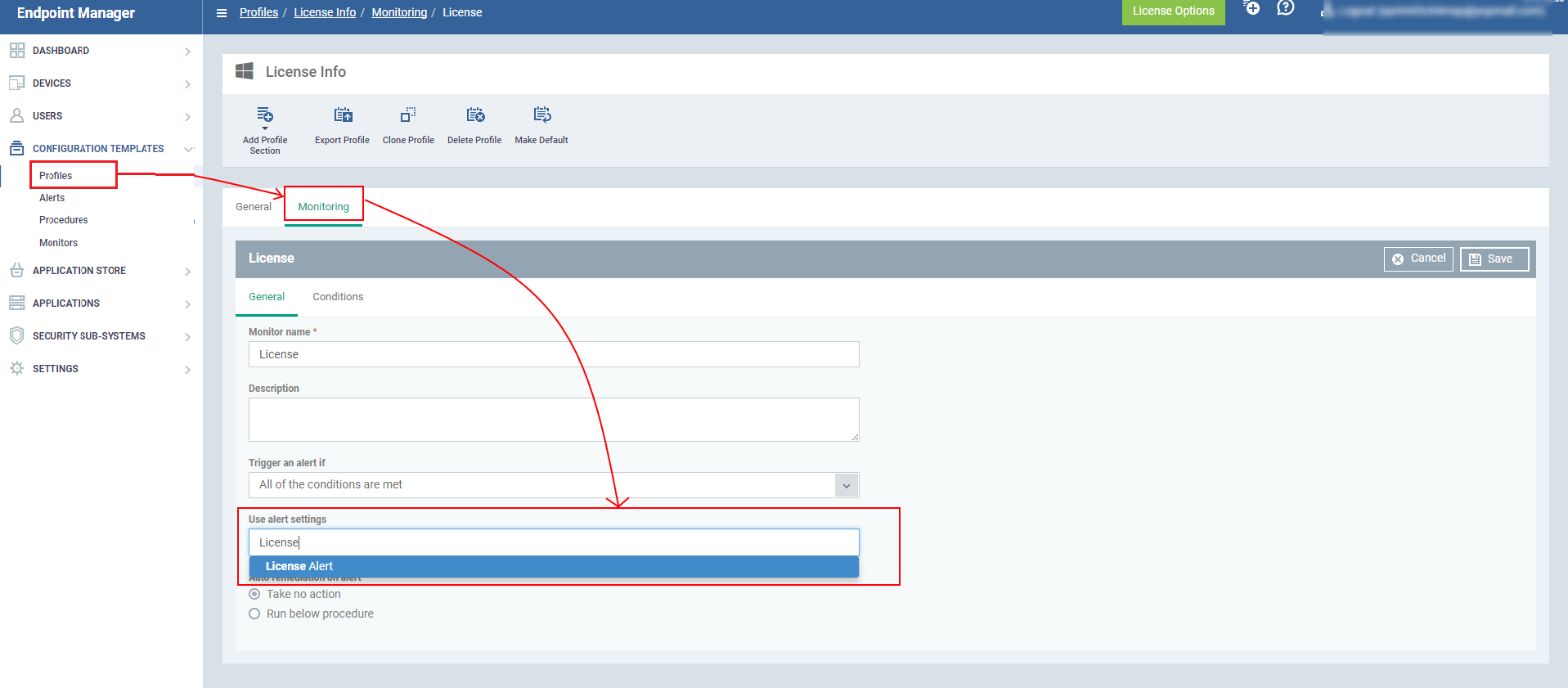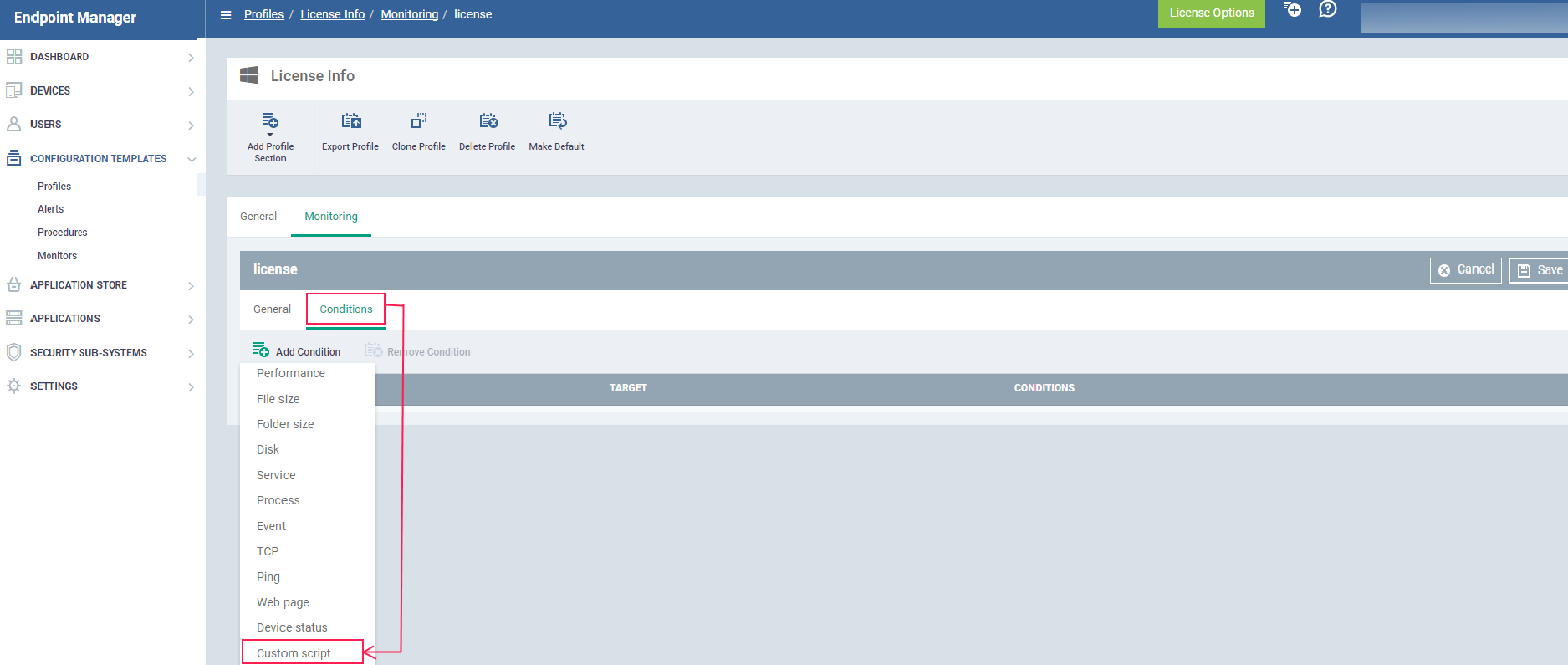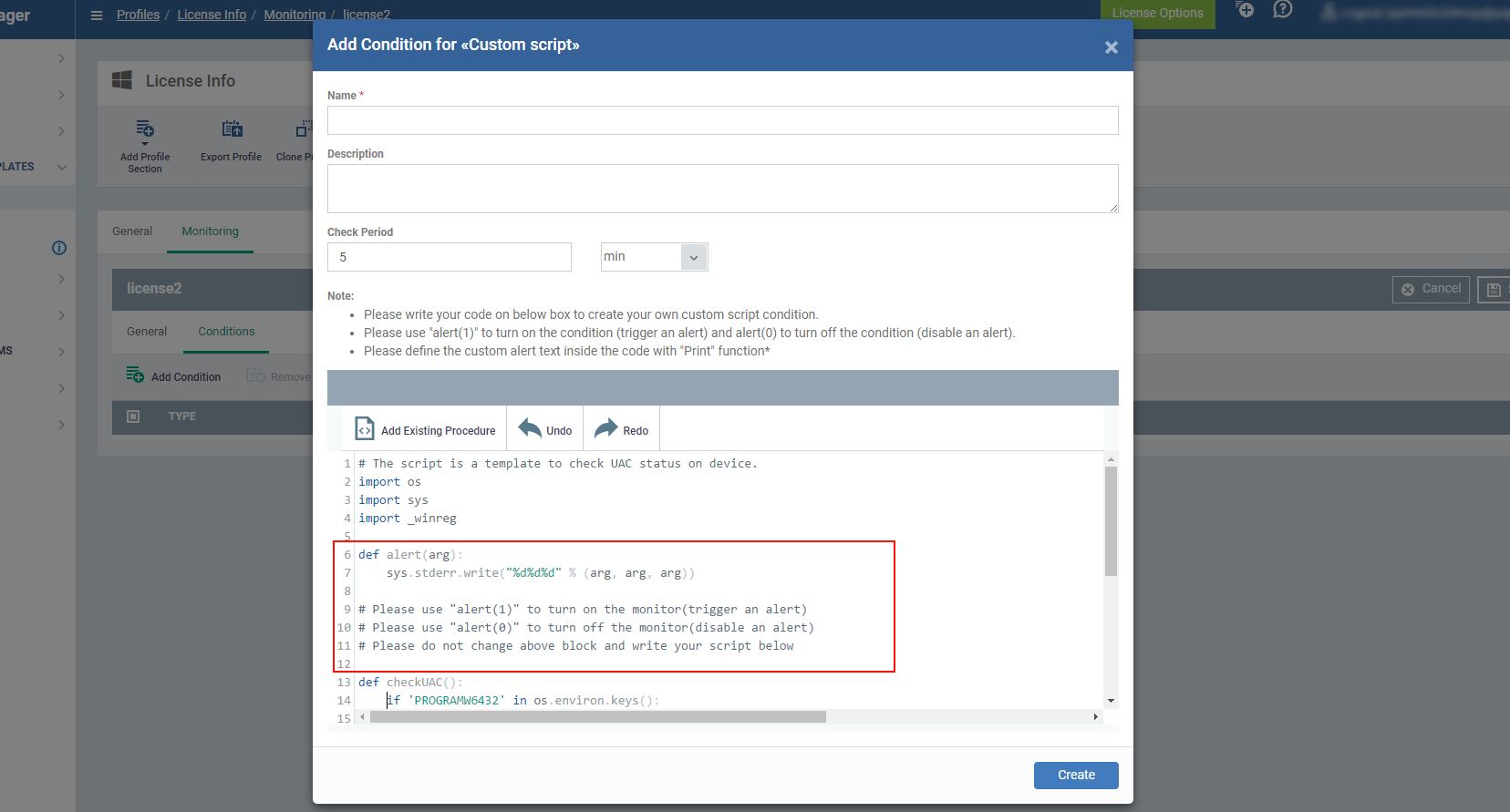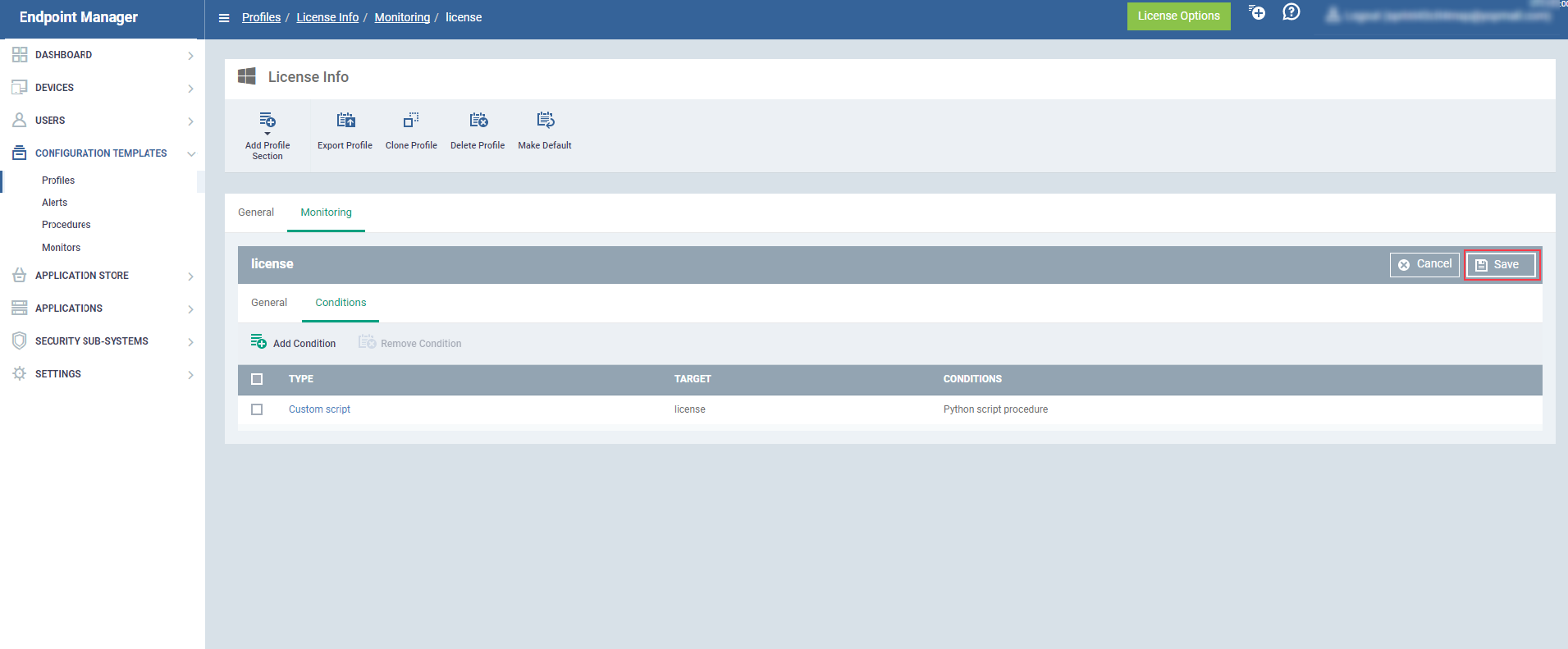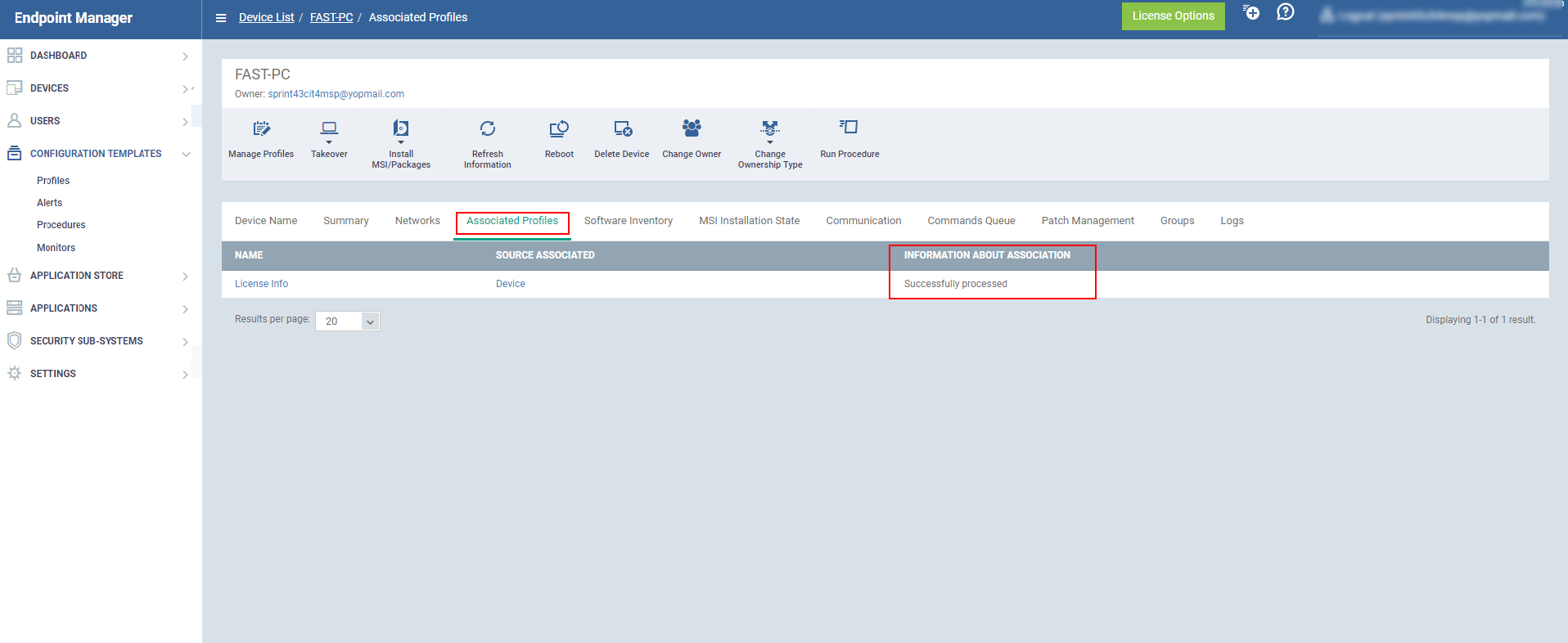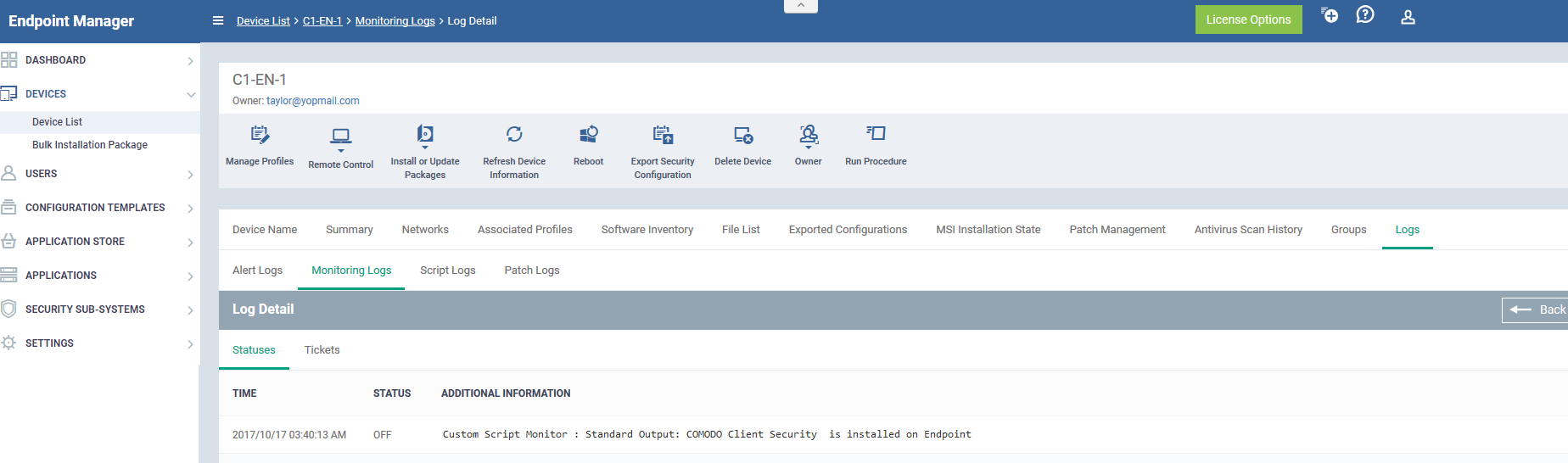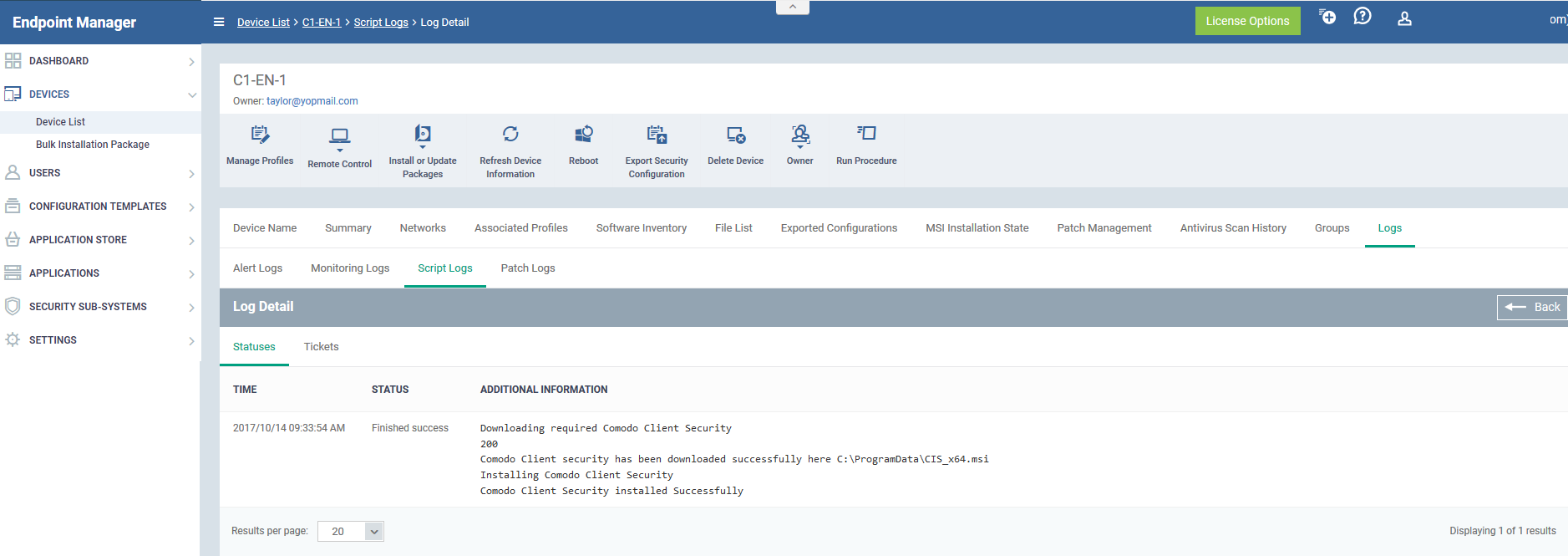How to Automate the CCS Installation if CCS is not installed
This section explains Custom Monitoring Script setup that Alerts you if the device does not have the 'Comodo Client Security' and trigger script procedure to install Comodo Client Security'.
Step 1. Go to Configuration templates > profiles >Click "Profile" applied to device that requires monitoring.
Step 2. Choose 'Monitoring' from the 'Add Profile Section' drop-down. The 'Monitoring' screen will be displayed.
Step 3. Enter details for "General" tab as below,
a)'Monitoring Name' - Enter name for the monitoring configuration.
b)'Description' - Describe few words about your monitoring configuration.
c)'Trigger alert any' - Choose any one of drop down options mentioned below,
d) Any of the conditions are met '- Choose this option if you want alert when any of the condition satisfied.
e)All of the conditions are met '- Choose this option if you want alert when all conditions satisfied.
f)'Use alert settings' - Select "Alert settings" from search box for this monitor.
g)Auto Remidiation on alert - Click the 'Run Below procedure' and select the procedure that installs 'Comodo Client Security' when alert condition is met.
Refer the below link for CCS installation procedure:
https://scripts.comodo.com/frontend/web/topic/script-to-install-ccs
Step 4. In 'Condition' Click 'Add Condition' .Select condition from drop down menu shown
1) Select "Custom Script" Condition to monitor
Step 5. Fill Conditions for Custom Script
1)'Script name'-Enter name of the script
2)'Description' - Describe few words about your monitoring.
3)'Check Period' - Specify time period for which condition to be monitored .
4)'Note' - Please Read Instructions carefully.
a. Write your code on below box without disturbing
b. To run a script as custom monitor, It has "alert" function definition as default. Check an example script.
c. To create an alert based on a condition call, call "alert" function with arguements "1" i.e( "alert(1)") should be given to trigger the alert
d. To disable the alert based on condition call, Call "alert" function with arguements "0" i.e("alert(0)") should be given
e.Please dont disturb the code below for default function definitions of an "alert()" and "check UAC"
f. Edit your code customely to generate the alert
Refer the below link for the alert Procedure:
https://scripts.comodo.com/frontend/web/topic/alert-if-required-software-is-missing
Step 6.Click on "Save", to Save the Custom script
Step 7. Go to Endpoint Manager →Devices → Device List menu and click "Device Management" tab.Select a device to which you want to see the log files from the list.
Step 8. Click on "Associated Profiles"
a)Profiles will be added here with Name,Source Associated,Information about association.
b)If it is "successfully processed",go to next step to see the logs else, Check the profile if any Mistakes have done and correct it.
Step 9. Click the “Logs” tab.Click “Monitoring logs” tab, the triggered alerts will be listed here with the following details Monitername,Status ,Hits Count(24HPeriod),lasthit time, LastUpdatetime,and details
a)Click on details
b)You can see your alert if 'Comodo Client Security' is installed in your device or not with Additional information
c) See below Figure for Example
Step 10.In the "Script Logs" tab,the 'Comodo Client Security' installation Status will be displayed as below.
Thus the "Comodo Client Security" is installed successfully.