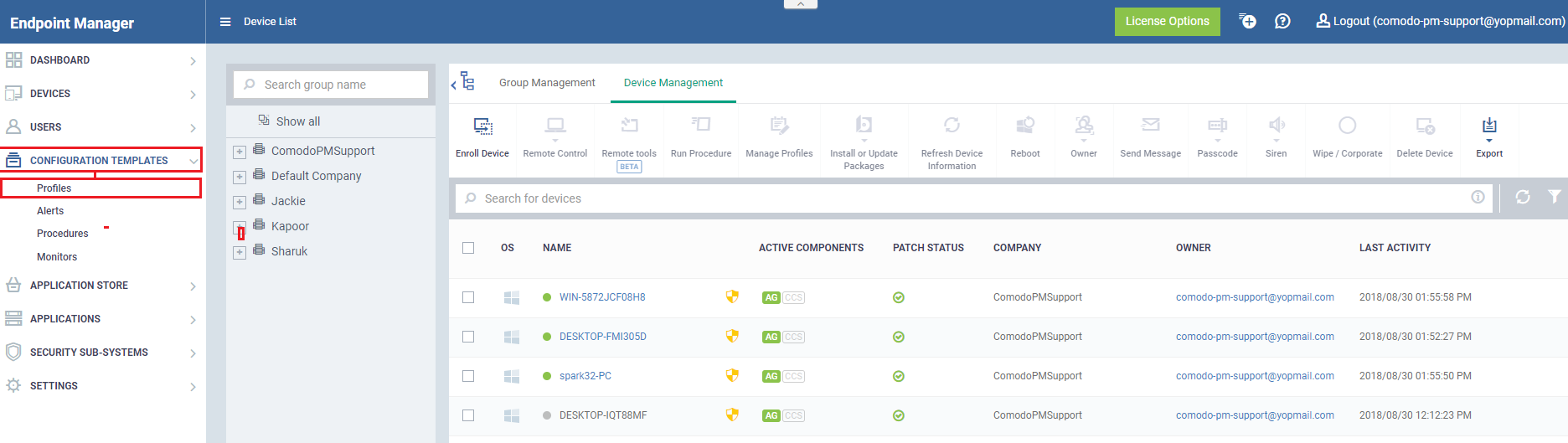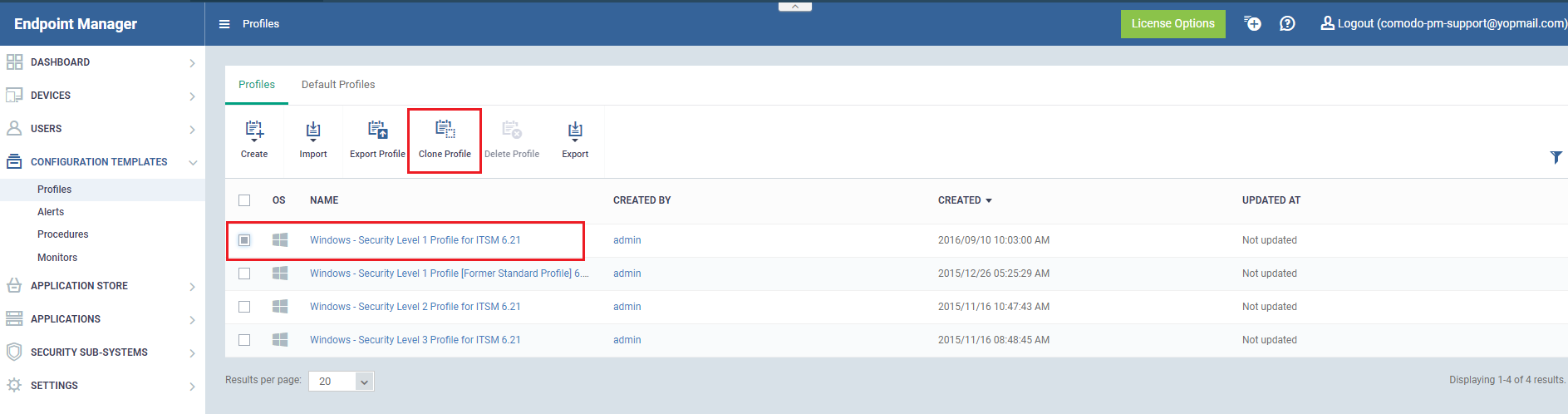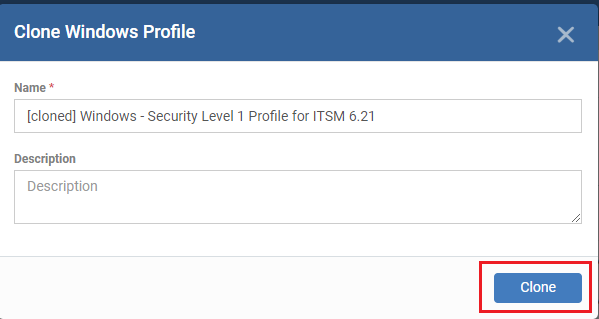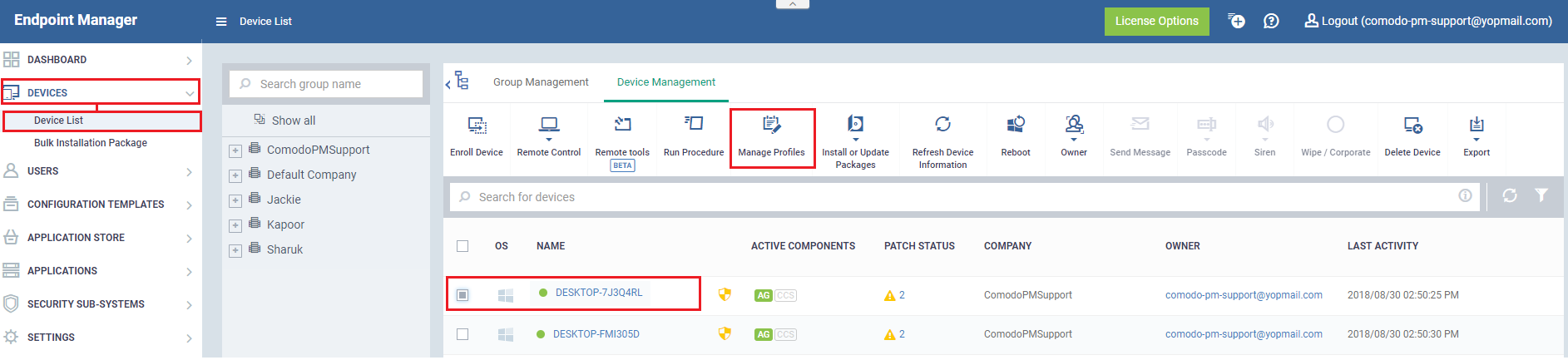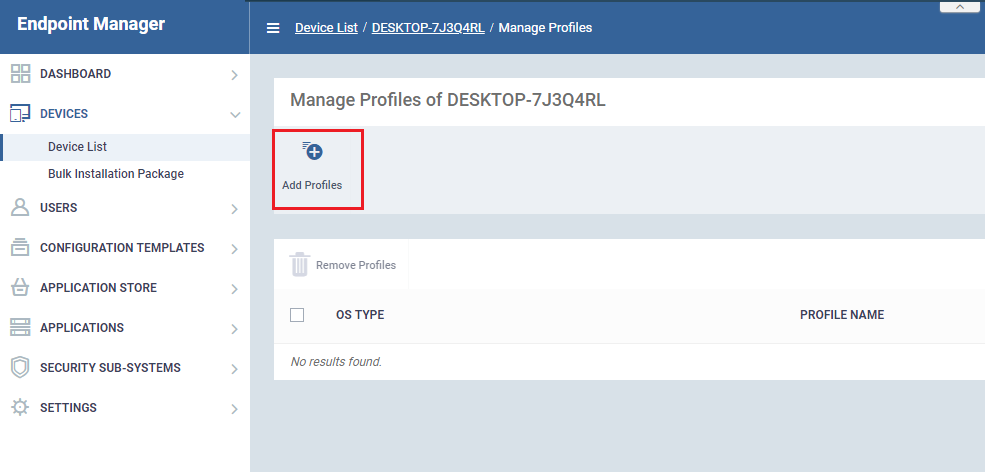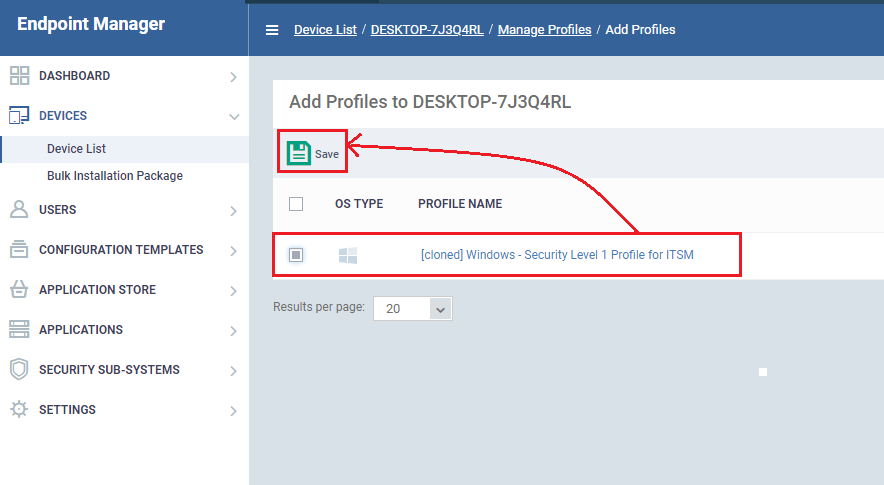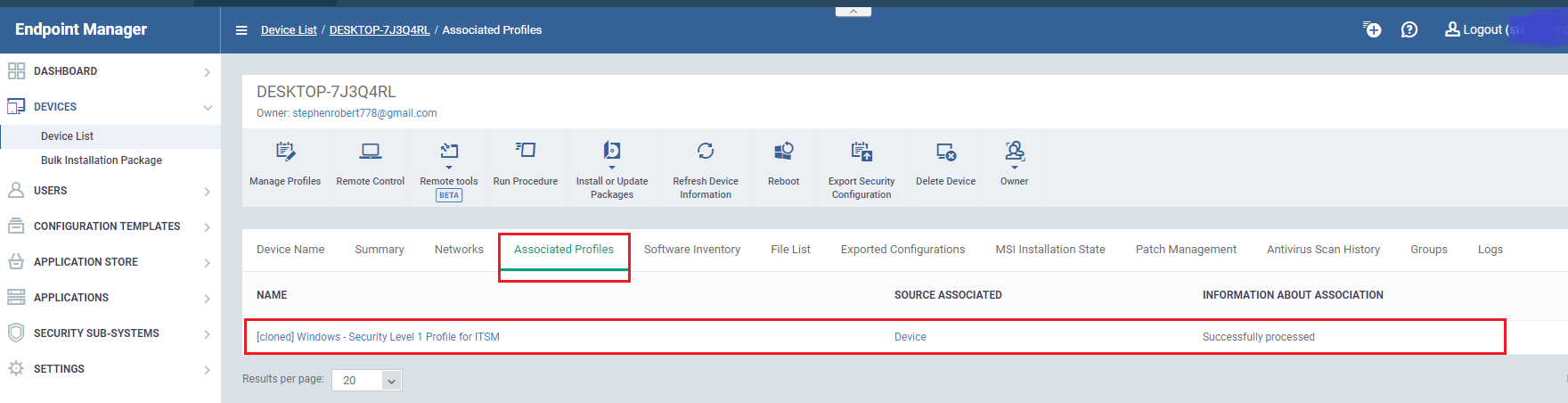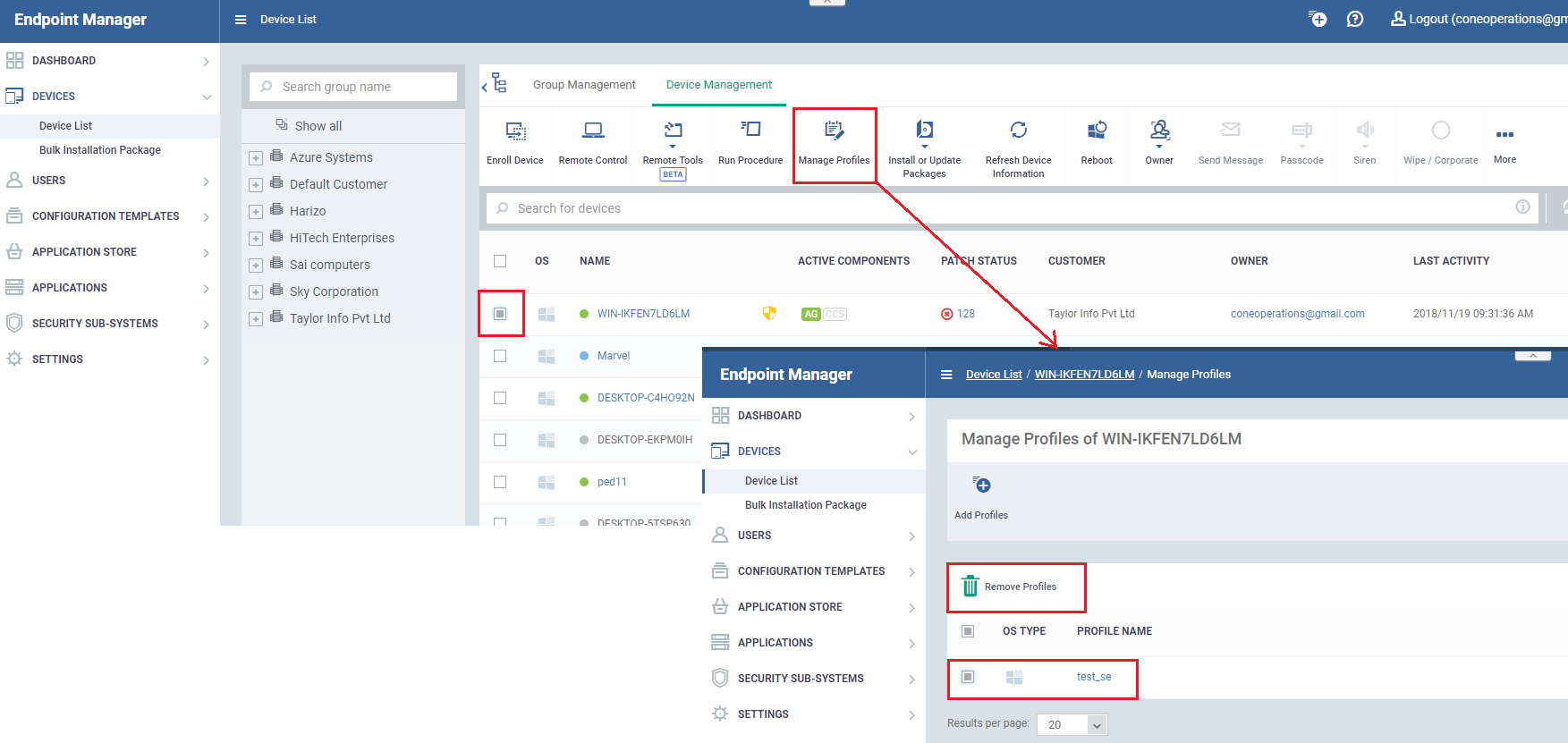How to clone and customize a profile then apply it to devices
-
Configuration profiles let you specify a device's network access rights, overall security policy, scan schedule and other general settings.
-
Once created, profiles can be applied to devices/device groups, and users/user groups.
-
You can use a Xcitium-provided 'Default' profile, or configure your own custom profile.
-
'Cloning' a profile is a fast way to create a custom profile without starting from scratch. You can just edit the cloned profile to implement the specific settings you want.
Clone a profile
-
Log into Xcitium
-
Click ‘Applications’ > ‘Endpoint Manager’
-
Click 'Configuration Templates' > 'Profiles'
Select the profile you want to clone
- Click the 'Default Profiles' tab if you want to use a Xcitium preset as your template. The settings in default profiles are explained here and here
-
Make sure the profile you select is designed for the OS of your target devices
-
You can filter profiles by clicking the funnel icon on the right
-
Click the 'Clone Profile' button.
- Provide a name and description for the profile then click 'Clone':
-
Your new profile is now ready for customization and deployment.
Customize the profile
-
Log in to Xcitium. Click 'Applications' > 'Endpoint Manager'
-
Click 'Configuration Templates' > 'Profiles'
-
Click the name of the profile you just cloned. This will open the profile configuration screen.
-
You can now configure the profile as you see fit
-
Click the 'Add Profile Section' button if you wish to add a new module.
-
You can find help on specific profile settings in other articles in this wiki. Try searching for the item you need help with at https://wiki.xcitium.com/frontend/web/
-
The Endpoint manager user guide also has lots of help with profile settings. Click here to view.
-
-
Click 'Save'.
Deploy the profile to devices
-
Log in to C1. Click 'Applications' > 'Endpoint Manager'
-
Click 'Devices' > 'Device List' > 'Device Management'
-
Select the devices to which you want assign your new profile
-
OR click 'Group Management' and select a device group
-
-
Click the 'Manage Profiles' button:
- Click the 'Add Profiles' button:
- Select your new profile from the list:
- Click "Save" to apply the profile to the target devices/groups
-
The profile will be applied to the targets on the next sync
-
The profile will be listed in the device or group's 'Associated Profiles' area:
Remove the profile:
-
Select the devices in which you want to remove the profile.
-
OR click 'Group Management' and select a device group
-
-
Click the 'Manage Profiles' button:
- Select your profile and click 'Remove Profiles' button.