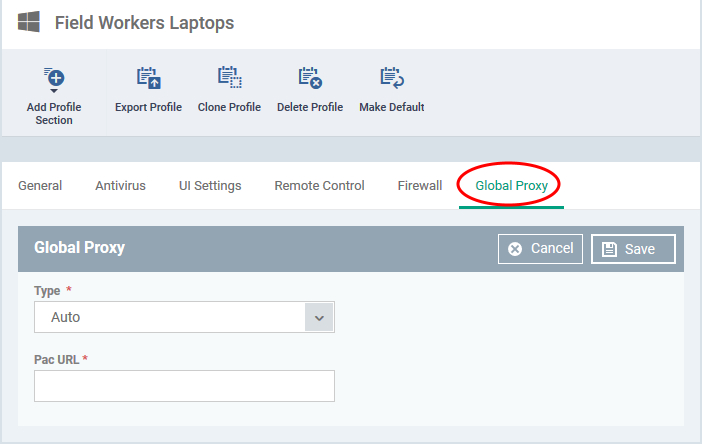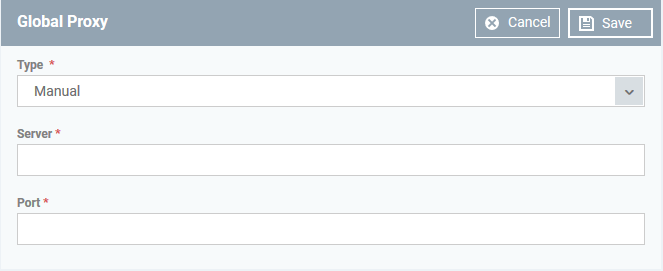North America
How to configure global proxy server for applications in Windows devices
Views
2763 times
Category
profiles
Tags
Click ‘Configuration Templates’ > ‘Profiles’ > open a Windows profile > Click ‘Add Profile Section’ > ‘Global Proxy’
- The ‘Global Proxy’ section of a profile lets you choose a proxy through which applications in the endpoints should connect to external network such as the internet.
- You can manually specify a proxy server or use a proxy auto-configuration (PAC) file by specifying the Pac URL
- Note. The global proxy does not affect how Endpoint Manager clients, like the communication client (CC) and Xcitium Client Security (CCS) connect to Xcitium servers.
- The proxy for use by the EM clients is configured in the 'Clients Proxy' section of a profile. See this wiki for help to configure proxy server for EM clients to connect to Xcitium servers.
Configure global proxy settings
- Log into Xcitium
- Click ‘Applications’ > ‘Endpoint Manager’
- Click ‘Configuration Templates’ > ‘Profiles’
- Open the profile applied to your target endpoints
- Click the ‘Global Proxy’ tab
OR
- Click ‘Add Profile Section’ > ‘Global Proxy’, if it hasn’t yet been added
- Click the ‘Global Proxy’ tab
Type - Select the kind of the proxy setting. Choices = automatic or manual.
- Automatic:
- Pac URL - Specify the location of the Proxy Auto-Configuration (PAC) file to be used.
- Pac URL - Specify the location of the Proxy Auto-Configuration (PAC) file to be used.
- Manual
- Server - Enter the hostname or IP address of your proxy server.
- Port - The port on your proxy that the clients should connect to. If you do not have a set port number, port 8080 will work in many cases.
- Server - Enter the hostname or IP address of your proxy server.
- Click 'Save' for your settings to take effect on the devices to which the profile is applied.
Related topics