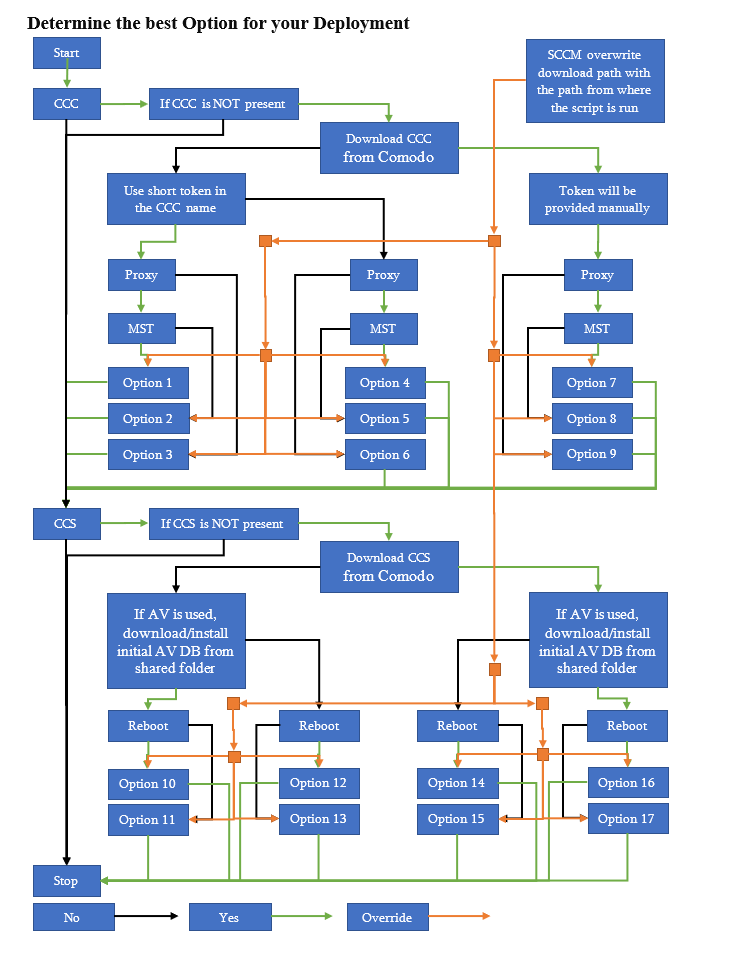How to deploy Comodo CC and CCS packages using VBScript
Determine the best Option for your Deployment
Understand what steps the script will do on the endpoint
Verify is CCC is installed
- If CCC is installed the script will skip CCC installation part
- If CCC is not present on the endpoint:
Verify if Comodo folder is present under %PROGRAMDATA% (this system variable can be changed)
- If Comodo folder is not present, this folder will be created.
Verify if CCC installer is already present
- If CCC installer is present, this file will be deleted to prevent older versions to be used or incomplete downloads
Download the CCC package from the shared folder, based on the operating system type or using the hybrid option
Verify if the MST file is already present
- If MST installer is present, this file will be deleted to prevent older versions to be used or incomplete downloads
Download the MST package from the shared folder
Base on the two files generate the command.
The command will look like this:
msiexec.exe /i %PROGRAMDATA%\Comodo\itsm_C0KkK4YH_installer.msi /qn TRANSFORMS=" %PROGRAMDATA%\Comodo\itsm_agent_b566cd342f9e925384fca9a8fafaaceb_option_installer.mst"
Run the command.
Delete CCC and MST packages.
The enrolment will be done base on the short Token present in the CCC name.
In this example the short Token is “C0KkK4YH”
The proxy settings will be provided using the MST file.
Verify is CCC is installed
- If CCC is installed the script will skip CCC installation part
- If CCC is not present on the endpoint:
Verify if Comodo folder is present under %PROGRAMDATA% (this system variable can be changed)
- If Comodo folder is not present, this folder will be created.
Verify if CCC installer is already present
- If CCC installer is present, this file will be deleted to prevent older versions to be used or incomplete downloads
Download the CCC package from the shared folder, based on the operating system type or using the hybrid option
Verify if Comodo folder is present under %SystemDrive%\Program Files (x86)\ or %SystemDrive%\Program Files\ depending on the operating system
- If Comodo folder is not present, this folder will be created.
Verify if Comodo ITSM folder is present under %SystemDrive%\Program Files (x86)\Comodo\ or %SystemDrive%\Program Files\Comodo\ depending on the operating system
- If Comodo ITSM folder is not present, this folder will be created.
Verify if proxy_settings.ini file is present under %SystemDrive%\Program Files (x86)\COMODO\Comodo ITSM\ or %SystemDrive%\Program Files\COMODO\Comodo ITSM\ depending on the operating system
- If proxy_settings.ini file is present, this file will be deleted to prevent older versions
Create proxy_settings.ini file base on the information present on the script.
The proxy_settings.ini file will look like this:
[General]
proxy_use = "true"
proxy_host = xxxx
proxy_port = xxxx
proxy_use_auth = "false"
proxy_user =
proxy_password =
Now that the proxy_settings.ini is in place the script will generate the command.
The command will look like this:
msiexec.exe /i %PROGRAMDATA%\itsm_C0KkK4YH_installer.msi /qn
Run the command.
Delete CCC package.
The enrolment will be done base on the short Token present in the CCC name.
In this example the short Token is “C0KkK4YH”
The proxy settings will be provided using the proxy_settings.ini that will be consumed once the CCC is installed.
Verify is CCC is installed
- If CCC is installed the script will skip CCC installation part
- If CCC is not present on the endpoint:
Verify if Comodo folder is present under %PROGRAMDATA% (this system variable can be changed)
- If Comodo folder is not present, this folder will be created.
Verify if CCC installer is already present
- If CCC installer is present, this file will be deleted to prevent older versions to be used or incomplete downloads
Download the CCC package from the shared folder, based on the operating system type or using the hybrid option
Generate the command.
The command will look like this:
msiexec.exe /i %PROGRAMDATA%\itsm_C0KkK4YH_installer.msi /qn
Run the command.
Delete CCC package.
The enrolment will be done base on the short Token present in the CCC name.
In this example the short Token is “C0KkK4YH”
Verify is CCC is installed
- If CCC is installed the script will skip CCC installation part
- If CCC is not present on the endpoint:
Verify if Comodo folder is present under %PROGRAMDATA% (this system variable can be changed)
- If Comodo folder is not present, this folder will be created.
Verify if CCC installer is already present
- If CCC installer is present, this file will be deleted to prevent older versions to be used or incomplete downloads
Download the CCC package from the shared folder, based on the operating system type or using the hybrid option
Verify if the MST file is already present
- If MST installer is present, this file will be deleted to prevent older versions to be used or incomplete downloads
Download the MST package from the shared folder
Verify if Comodo folder is present under %SystemDrive%\Program Files (x86)\ or %SystemDrive%\Program Files\ depending on the operating system
- If Comodo folder is not present, this folder will be created.
Verify if Comodo ITSM folder is present under %SystemDrive%\Program Files (x86)\Comodo\ or %SystemDrive%\Program Files\Comodo\ depending on the operating system
- If Comodo ITSM folder is not present, this folder will be created.
Verify if enrollment_config.ini file is present under %SystemDrive%\Program Files (x86)\COMODO\Comodo ITSM\ or %SystemDrive%\Program Files\COMODO\Comodo ITSM\ depending on the operating system
- If enrollment_config.ini file is present, this file will be deleted to prevent older versions
Create enrollment_config.ini file base on the information present on the script.
The enrollment_config.ini file will look like this:
[General]
host = companydomain.cmdm.comodo.com
port = 443
remove_third_party = false
suite = 4
token = xxxxxxxxxxxxxxxxxxxxxxxxxxxxx
Now that the enrollment_config.ini is in place the script will generate the command.
The command will look like this:
msiexec.exe /i %PROGRAMDATA%\Comodo\ITSM.msi /qn TRANSFORMS=" %PROGRAMDATA%\Comodo\itsm_agent_b566cd342f9e925384fca9a8fafaaceb_option_installer.mst"
Run the command.
Delete CCC and MST packages.
The enrolment will be done using the long Token present in the enrollment_config.ini file that will be consumed once the CCC is installed.
The proxy settings will be provided using the MST file.
Verify is CCC is installed
- If CCC is installed the script will skip CCC installation part
- If CCC is not present on the endpoint:
Verify if Comodo folder is present under %PROGRAMDATA% (this system variable can be changed)
- If Comodo folder is not present, this folder will be created.
Verify if CCC installer is already present
- If CCC installer is present, this file will be deleted to prevent older versions to be used or incomplete downloads
Download the CCC package from the shared folder, based on the operating system type or using the hybrid option
Verify if Comodo folder is present under %SystemDrive%\Program Files (x86)\ or %SystemDrive%\Program Files\ depending on the operating system
- If Comodo folder is not present, this folder will be created.
Verify if Comodo ITSM folder is present under %SystemDrive%\Program Files (x86)\Comodo\ or %SystemDrive%\Program Files\Comodo\ depending on the operating system
- If Comodo ITSM folder is not present, this folder will be created.
Verify if enrollment_config.ini file is present under %SystemDrive%\Program Files (x86)\COMODO\Comodo ITSM\ or %SystemDrive%\Program Files\COMODO\Comodo ITSM\ depending on the operating system
- If enrollment_config.ini file is present, this file will be deleted to prevent older versions
Verify if proxy_settings.ini file is present under %SystemDrive%\Program Files (x86)\COMODO\Comodo ITSM\ or %SystemDrive%\Program Files\COMODO\Comodo ITSM\ depending on the operating system
- If proxy_settings.ini file is present, this file will be deleted to prevent older versions
Create enrollment_config.ini file base on the information present on the script.
The enrollment_config.ini file will look like this:
[General]
host = companydomain.cmdm.comodo.com
port = 443
remove_third_party = false
suite = 4
token = xxxxxxxxxxxxxxxxxxxxxxxxxxxxx
Create proxy_settings.ini file base on the information present on the script.
The proxy_settings.ini file will look like this:
[General]
proxy_use = "true"
proxy_host = xxxx
proxy_port = xxxx
proxy_use_auth = "false"
proxy_user =
proxy_password =
Now that the enrollment_config.ini and proxy_settings.ini files are in place the script will generate the command.
The command will look like this:
msiexec.exe /i %PROGRAMDATA%\Comodo\ITSM.msi /qn
Run the command.
Delete CCC package.
The enrolment will be done using the long Token present in the enrollment_config.ini file that will be consumed once the CCC is installed.
The proxy settings will be provided using the proxy_settings.ini that will be consumed once the CCC is installed.
Verify is CCC is installed
- If CCC is installed the script will skip CCC installation part
- If CCC is not present on the endpoint:
Verify if Comodo folder is present under %PROGRAMDATA% (this system variable can be changed)
- If Comodo folder is not present, this folder will be created.
Verify if CCC installer is already present
- If CCC installer is present, this file will be deleted to prevent older versions to be used or incomplete downloads
Download the CCC package from the shared folder, based on the operating system type or using the hybrid option
Verify if Comodo folder is present under %SystemDrive%\Program Files (x86)\ or %SystemDrive%\Program Files\ depending on the operating system
- If Comodo folder is not present, this folder will be created.
Verify if Comodo ITSM folder is present under %SystemDrive%\Program Files (x86)\Comodo\ or %SystemDrive%\Program Files\Comodo\ depending on the operating system
- If Comodo ITSM folder is not present, this folder will be created.
Verify if enrollment_config.ini file is present under %SystemDrive%\Program Files (x86)\COMODO\Comodo ITSM\ or %SystemDrive%\Program Files\COMODO\Comodo ITSM\ depending on the operating system
- If enrollment_config.ini file is present, this file will be deleted to prevent older versions
Create enrollment_config.ini file base on the information present on the script.
The enrollment_config.ini file will look like this:
[General]
host = companydomain.cmdm.comodo.com
port = 443
remove_third_party = false
suite = 4
token = xxxxxxxxxxxxxxxxxxxxxxxxxxxxx
Now that the enrollment_config.ini is in place the script will generate the command.
The command will look like this:
msiexec.exe /i %PROGRAMDATA%\Comodo\ITSM.msi /qn
Run the command.
Delete CCC package.
The enrolment will be done using the long Token present in the enrollment_config.ini file that will be consumed once the CCC is installed.
Verify is CCC is installed
- If CCC is installed the script will skip CCC installation part
- If CCC is not present on the endpoint:
Verify if Comodo folder is present under %PROGRAMDATA% (this system variable can be changed)
- If Comodo folder is not present, this folder will be created.
Verify if CCC installer is already present
- If CCC installer is present, this file will be deleted to prevent older versions to be used or incomplete downloads
Download the CCC package from Comodo:
https://download.comodo.com/itsm/COCC.msi
Verify if the MST file is already present
- If MST installer is present, this file will be deleted to prevent older versions to be used or incomplete downloads
Download the MST package from the shared folder
Verify if Comodo folder is present under %SystemDrive%\Program Files (x86)\ or %SystemDrive%\Program Files\ depending on the operating system
- If Comodo folder is not present, this folder will be created.
Verify if Comodo ITSM folder is present under %SystemDrive%\Program Files (x86)\Comodo\ or %SystemDrive%\Program Files\Comodo\ depending on the operating system
- If Comodo ITSM folder is not present, this folder will be created.
Verify if enrollment_config.ini file is present under %SystemDrive%\Program Files (x86)\COMODO\Comodo ITSM\ or %SystemDrive%\Program Files\COMODO\Comodo ITSM\ depending on the operating system
- If enrollment_config.ini file is present, this file will be deleted to prevent older versions
Create enrollment_config.ini file base on the information present on the script.
The enrollment_config.ini file will look like this:
[General]
host = companydomain.cmdm.comodo.com
port = 443
remove_third_party = false
suite = 4
token = xxxxxxxxxxxxxxxxxxxxxxxxxxxxx
Now that the enrollment_config.ini is in place the script will generate the command.
The command will look like this:
msiexec.exe /i %PROGRAMDATA%\Comodo\COCC.msi /qn TRANSFORMS=" %PROGRAMDATA%\Comodo\itsm_agent_b566cd342f9e925384fca9a8fafaaceb_option_installer.mst"
Run the command.
Delete CCC and MST packages.
The enrolment will be done using the long Token present in the enrollment_config.ini file that will be consumed once the CCC is installed.
The proxy settings will be provided using the MST file.
Verify is CCC is installed
- If CCC is installed the script will skip CCC installation part
- If CCC is not present on the endpoint:
Verify if Comodo folder is present under %PROGRAMDATA% (this system variable can be changed)
- If Comodo folder is not present, this folder will be created.
Verify if CCC installer is already present
- If CCC installer is present, this file will be deleted to prevent older versions to be used or incomplete downloads
Download the CCC package from Comodo:
https://download.comodo.com/itsm/COCC.msi
Verify if Comodo folder is present under %SystemDrive%\Program Files (x86)\ or %SystemDrive%\Program Files\ depending on the operating system
- If Comodo folder is not present, this folder will be created.
Verify if Comodo ITSM folder is present under %SystemDrive%\Program Files (x86)\Comodo\ or %SystemDrive%\Program Files\Comodo\ depending on the operating system
- If Comodo ITSM folder is not present, this folder will be created.
Verify if enrollment_config.ini file is present under %SystemDrive%\Program Files (x86)\COMODO\Comodo ITSM\ or %SystemDrive%\Program Files\COMODO\Comodo ITSM\ depending on the operating system
- If enrollment_config.ini file is present, this file will be deleted to prevent older versions
Verify if proxy_settings.ini file is present under %SystemDrive%\Program Files (x86)\COMODO\Comodo ITSM\ or %SystemDrive%\Program Files\COMODO\Comodo ITSM\ depending on the operating system
- If proxy_settings.ini file is present, this file will be deleted to prevent older versions
Create enrollment_config.ini file base on the information present on the script.
The enrollment_config.ini file will look like this:
[General]
host = companydomain.cmdm.comodo.com
port = 443
remove_third_party = false
suite = 4
token = xxxxxxxxxxxxxxxxxxxxxxxxxxxxx
Create proxy_settings.ini file base on the information present on the script.
The proxy_settings.ini file will look like this:
[General]
proxy_use = "true"
proxy_host = xxxx
proxy_port = xxxx
proxy_use_auth = "false"
proxy_user =
proxy_password =
Now that the enrollment_config.ini and proxy_settings.ini files are in place the script will generate the command.
The command will look like this:
msiexec.exe /i %PROGRAMDATA%\Comodo\COCC.msi /qn
Run the command.
Delete CCC package.
The enrolment will be done using the long Token present in the enrollment_config.ini file that will be consumed once the CCC is installed.
The proxy settings will be provided using the proxy_settings.ini that will be consumed once the CCC is installed.
Verify is CCC is installed
- If CCC is installed the script will skip CCC installation part
- If CCC is not present on the endpoint:
Verify if Comodo folder is present under %PROGRAMDATA% (this system variable can be changed)
- If Comodo folder is not present, this folder will be created.
Verify if CCC installer is already present
- If CCC installer is present, this file will be deleted to prevent older versions to be used or incomplete downloads
Download the CCC package from Comodo:
https://download.comodo.com/itsm/COCC.msi
Verify if Comodo folder is present under %SystemDrive%\Program Files (x86)\ or %SystemDrive%\Program Files\ depending on the operating system
- If Comodo folder is not present, this folder will be created.
Verify if Comodo ITSM folder is present under %SystemDrive%\Program Files (x86)\Comodo\ or %SystemDrive%\Program Files\Comodo\ depending on the operating system
- If Comodo ITSM folder is not present, this folder will be created.
Verify if enrollment_config.ini file is present under %SystemDrive%\Program Files (x86)\COMODO\Comodo ITSM\ or %SystemDrive%\Program Files\COMODO\Comodo ITSM\ depending on the operating system
- If enrollment_config.ini file is present, this file will be deleted to prevent older versions
Create enrollment_config.ini file base on the information present on the script.
The enrollment_config.ini file will look like this:
[General]
host = companydomain.cmdm.comodo.com
port = 443
remove_third_party = false
suite = 4
token = xxxxxxxxxxxxxxxxxxxxxxxxxxxxx
Now that the enrollment_config.ini is in place the script will generate the command.
The command will look like this:
msiexec.exe /i %PROGRAMDATA%\Comodo\COCC.msi /qn
Run the command.
Delete CCC package.
The enrolment will be done using the long Token present in the enrollment_config.ini file that will be consumed once the CCC is installed.
Verify is CCS is installed
- If CCS is installed the script will skip CCC installation part
- If CCS is not present on the endpoint:
Verify if Comodo folder is present under %PROGRAMDATA% (this system variable can be changed)
- If Comodo folder is not present, this folder will be created.
Verify if CCS installer is already present
- If CCS installer is present, this file will be deleted to prevent older versions to be used or incomplete downloads
Download the CCS package from the shared folder, based on the operating system
Download the bases.cav package from the shared folder
Generate the CCS command.
The command will look like this:
For 64 bit systems you will have:
msiexec.exe /i %PROGRAMDATA%\CIS_x64.msi /qn REBOOT=ReallySupress CESMCONTEXT=1 MAKE_CESM_DEFAULT_CONFIG=1 CES_SANDBOX=1 CES_FIREWALL=1 CES_ANTIVIRUS=1 INSTALLFIREWALL=1
For 32 bit systems you will have:
msiexec.exe /i %PROGRAMDATA%\CIS_x86.msi /qn REBOOT=ReallySupress CESMCONTEXT=1 MAKE_CESM_DEFAULT_CONFIG=1 CES_SANDBOX=1 CES_FIREWALL=1 CES_ANTIVIRUS=1 INSTALLFIREWALL=1
Generate the AV DB command.
The command will look like this:
"C:\Program Files\COMODO\COMODO Internet Security\cfpconfg.exe" --importAVDB %PROGRAMDATA%\bases.cav
Generate the reboot command.
The command will look like this:
shutdown.exe -r -t RebootTime /f /c "RebootComment"
Run the commands in sequence.
Delete CCS and bases.cav packages.
Verify is CCS is installed
- If CCS is installed the script will skip CCC installation part
- If CCS is not present on the endpoint:
Verify if Comodo folder is present under %PROGRAMDATA% (this system variable can be changed)
- If Comodo folder is not present, this folder will be created.
Verify if CCS installer is already present
- If CCS installer is present, this file will be deleted to prevent older versions to be used or incomplete downloads
Download the CCS package from the shared folder, based on the operating system
Download the bases.cav package from the shared folder
Generate the CCS command.
The command will look like this:
For 64 bit systems you will have:
msiexec.exe /i %PROGRAMDATA%\CIS_x64.msi /qn REBOOT=ReallySupress CESMCONTEXT=1 MAKE_CESM_DEFAULT_CONFIG=1 CES_SANDBOX=1 CES_FIREWALL=1 CES_ANTIVIRUS=1 INSTALLFIREWALL=1
For 32 bit systems you will have:
msiexec.exe /i %PROGRAMDATA%\CIS_x86.msi /qn REBOOT=ReallySupress CESMCONTEXT=1 MAKE_CESM_DEFAULT_CONFIG=1 CES_SANDBOX=1 CES_FIREWALL=1 CES_ANTIVIRUS=1 INSTALLFIREWALL=1
Generate the AV DB command.
The command will look like this:
"C:\Program Files\COMODO\COMODO Internet Security\cfpconfg.exe" --importAVDB %PROGRAMDATA%\bases.cav
Run the commands in sequence.
Delete CCS and bases.cav packages.
Verify is CCS is installed
- If CCS is installed the script will skip CCC installation part
- If CCS is not present on the endpoint:
Verify if Comodo folder is present under %PROGRAMDATA% (this system variable can be changed)
- If Comodo folder is not present, this folder will be created.
Verify if CCS installer is already present
- If CCS installer is present, this file will be deleted to prevent older versions to be used or incomplete downloads
Download the CCS package from the shared folder, based on the operating system
Generate the CCS command.
The command will look like this:
For 64 bit systems you will have:
msiexec.exe /i %PROGRAMDATA%\CIS_x64.msi /qn REBOOT=ReallySupress CESMCONTEXT=1 MAKE_CESM_DEFAULT_CONFIG=1 CES_SANDBOX=1 CES_FIREWALL=1 CES_ANTIVIRUS=1 INSTALLFIREWALL=1
For 32 bit systems you will have:
msiexec.exe /i %PROGRAMDATA%\CIS_x86.msi /qn REBOOT=ReallySupress CESMCONTEXT=1 MAKE_CESM_DEFAULT_CONFIG=1 CES_SANDBOX=1 CES_FIREWALL=1 CES_ANTIVIRUS=1 INSTALLFIREWALL=1
Generate the reboot command.
The command will look like this:
shutdown.exe -r -t RebootTime /f /c "RebootComment"
Run the commands in sequence.
Delete CCS package.
Verify is CCS is installed
- If CCS is installed the script will skip CCC installation part
- If CCS is not present on the endpoint:
Verify if Comodo folder is present under %PROGRAMDATA% (this system variable can be changed)
- If Comodo folder is not present, this folder will be created.
Verify if CCS installer is already present
- If CCS installer is present, this file will be deleted to prevent older versions to be used or incomplete downloads
Download the CCS package from the shared folder, based on the operating system
Generate the CCS command.
The command will look like this:
For 64 bit systems you will have:
msiexec.exe /i %PROGRAMDATA%\CIS_x64.msi /qn REBOOT=ReallySupress CESMCONTEXT=1 MAKE_CESM_DEFAULT_CONFIG=1 CES_SANDBOX=1 CES_FIREWALL=1 CES_ANTIVIRUS=1 INSTALLFIREWALL=1
For 32 bit systems you will have:
msiexec.exe /i %PROGRAMDATA%\CIS_x86.msi /qn REBOOT=ReallySupress CESMCONTEXT=1 MAKE_CESM_DEFAULT_CONFIG=1 CES_SANDBOX=1 CES_FIREWALL=1 CES_ANTIVIRUS=1 INSTALLFIREWALL=1
Run the command.
Delete CCS package.
Verify is CCS is installed
- If CCS is installed the script will skip CCC installation part
- If CCS is not present on the endpoint:
Verify if Comodo folder is present under %PROGRAMDATA% (this system variable can be changed)
- If Comodo folder is not present, this folder will be created.
Verify if CCS installer is already present
- If CCS installer is present, this file will be deleted to prevent older versions to be used or incomplete downloads
Download the CCS package Comodo depending on the operating system type:
For 32 bit systems you will have:
https://download.comodo.com/itsm/CIS_x86.msi
For 64 bit systems you will have:
https://download.comodo.com/itsm/CIS_x64.msi
Generate the CCS command.
The command will look like this:
For 64 bit systems you will have:
msiexec.exe /i %PROGRAMDATA%\CIS_x64.msi /qn REBOOT=ReallySupress CESMCONTEXT=1 MAKE_CESM_DEFAULT_CONFIG=1 CES_SANDBOX=1 CES_FIREWALL=1 CES_ANTIVIRUS=1 INSTALLFIREWALL=1
For 32 bit systems you will have:
msiexec.exe /i %PROGRAMDATA%\CIS_x86.msi /qn REBOOT=ReallySupress CESMCONTEXT=1 MAKE_CESM_DEFAULT_CONFIG=1 CES_SANDBOX=1 CES_FIREWALL=1 CES_ANTIVIRUS=1 INSTALLFIREWALL=1
Generate the reboot command.
The command will look like this:
shutdown.exe -r -t RebootTime /f /c "RebootComment"
Run the commands in sequence.
Delete CCS package.
Verify is CCS is installed
- If CCS is installed the script will skip CCC installation part
- If CCS is not present on the endpoint:
Verify if Comodo folder is present under %PROGRAMDATA% (this system variable can be changed)
- If Comodo folder is not present, this folder will be created.
Verify if CCS installer is already present
- If CCS installer is present, this file will be deleted to prevent older versions to be used or incomplete downloads
Download the CCS package Comodo depending on the operating system type:
For 32 bit systems you will have:
https://download.comodo.com/itsm/CIS_x86.msi
For 64 bit systems you will have:
https://download.comodo.com/itsm/CIS_x64.msi
Generate the CCS command.
The command will look like this:
For 64 bit systems you will have:
msiexec.exe /i %PROGRAMDATA%\CIS_x64.msi /qn REBOOT=ReallySupress CESMCONTEXT=1 MAKE_CESM_DEFAULT_CONFIG=1 CES_SANDBOX=1 CES_FIREWALL=1 CES_ANTIVIRUS=1 INSTALLFIREWALL=1
For 32 bit systems you will have:
msiexec.exe /i %PROGRAMDATA%\CIS_x86.msi /qn REBOOT=ReallySupress CESMCONTEXT=1 MAKE_CESM_DEFAULT_CONFIG=1 CES_SANDBOX=1 CES_FIREWALL=1 CES_ANTIVIRUS=1 INSTALLFIREWALL=1
Run the command.
Delete CCS package.
Verify is CCS is installed
- If CCS is installed the script will skip CCC installation part
- If CCS is not present on the endpoint:
Verify if Comodo folder is present under %PROGRAMDATA% (this system variable can be changed)
- If Comodo folder is not present, this folder will be created.
Verify if CCS installer is already present
- If CCS installer is present, this file will be deleted to prevent older versions to be used or incomplete downloads
Download the CCS package Comodo depending on the operating system type:
For 32 bit systems you will have:
https://download.comodo.com/itsm/CIS_x86.msi
For 64 bit systems you will have:
https://download.comodo.com/itsm/CIS_x64.msi
Download the bases.cav package from the shared folder
Generate the CCS command.
The command will look like this:
For 64 bit systems you will have:
msiexec.exe /i %PROGRAMDATA%\CIS_x64.msi /qn REBOOT=ReallySupress CESMCONTEXT=1 MAKE_CESM_DEFAULT_CONFIG=1 CES_SANDBOX=1 CES_FIREWALL=1 CES_ANTIVIRUS=1 INSTALLFIREWALL=1
For 32 bit systems you will have:
msiexec.exe /i %PROGRAMDATA%\CIS_x86.msi /qn REBOOT=ReallySupress CESMCONTEXT=1 MAKE_CESM_DEFAULT_CONFIG=1 CES_SANDBOX=1 CES_FIREWALL=1 CES_ANTIVIRUS=1 INSTALLFIREWALL=1
Generate the AV DB command.
The command will look like this:
"C:\Program Files\COMODO\COMODO Internet Security\cfpconfg.exe" --importAVDB %PROGRAMDATA%\bases.cav
Generate the reboot command.
The command will look like this:
shutdown.exe -r -t RebootTime /f /c "RebootComment"
Run the commands in sequence.
Delete CCS and bases.cav packages.
Verify is CCS is installed
- If CCS is installed the script will skip CCC installation part
- If CCS is not present on the endpoint:
Verify if Comodo folder is present under %PROGRAMDATA% (this system variable can be changed)
- If Comodo folder is not present, this folder will be created.
Verify if CCS installer is already present
- If CCS installer is present, this file will be deleted to prevent older versions to be used or incomplete downloads
Download the CCS package Comodo depending on the operating system type:
For 32 bit systems you will have:
https://download.comodo.com/itsm/CIS_x86.msi
For 64 bit systems you will have:
https://download.comodo.com/itsm/CIS_x64.msi
Download the bases.cav package from the shared folder
Generate the CCS command.
The command will look like this:
For 64 bit systems you will have:
msiexec.exe /i %PROGRAMDATA%\CIS_x64.msi /qn REBOOT=ReallySupress CESMCONTEXT=1 MAKE_CESM_DEFAULT_CONFIG=1 CES_SANDBOX=1 CES_FIREWALL=1 CES_ANTIVIRUS=1 INSTALLFIREWALL=1
For 32 bit systems you will have:
msiexec.exe /i %PROGRAMDATA%\CIS_x86.msi /qn REBOOT=ReallySupress CESMCONTEXT=1 MAKE_CESM_DEFAULT_CONFIG=1 CES_SANDBOX=1 CES_FIREWALL=1 CES_ANTIVIRUS=1 INSTALLFIREWALL=1
Generate the AV DB command.
The command will look like this:
"C:\Program Files\COMODO\COMODO Internet Security\cfpconfg.exe" --importAVDB %PROGRAMDATA%\bases.cav
Run the commands in sequence.
Delete CCS and bases.cav packages.
How to generate correctly an install package based on the selected option(s)
Generate CCC package that will enroll a device on the "Default Group – Company Name"
- Option 1 - From the ITSM console click on the plus sign and choose Enrol Device
- Option 2 - From the ITSM console - APPLICATIONS - Device Management - DEVICES - Devices List - Device Management you can use Enrol Device option
- Option 3 - From the ITSM console - APPLICATIONS - Device Management - Bulk Installation Package - on the option Device Group you can choose "Default Group – Company Name"
Note:
Only from the Bulk Installation Package section you can specify the operating system type.
For CCC this is irrelevant but will become relevant if you include the CCS package
This will generate an .msi file that will have the short Token embedded in the file name.
Example: itsm_C0KkK4YH_installer.msi in this case C0KkK4YH is the short Token
To obtain the Long Token associated with this .msi file, in the ITSM console you need to go to APPLICATIONS - Device Management – USERS – User List – double click on the user used to generate the package and on the User Tokens tab the latest token generated will be associated with your package.
Example: ffd552fd43dcbbbb3365a410939814dc
Generate CCC package that will enrol a device on a specific group
You can generate a package that will enrol a device on a specific group only from the ITSM console - APPLICATIONS - Device Management - Bulk Installation Package - on the option Device Group you can choose the specific group that you want to use
Note:
Only from the Bulk Installation Package section you can specify the operating system type.
For CCC this is irrelevant but will become relevant if you include the CCS package
This will generate an .msi file that will have the short Token embedded in the file name.
Example: itsm_C0KkK4YH_installer.msi in this case C0KkK4YH is the short Token
To obtain the Long Token associated with this
To obtain the Long Token associated with this .msi file, in the ITSM console you need to go to APPLICATIONS - Device Management – USERS – User List – double click on the user used to generate the package and on the User Tokens tab the latest token generated will be associated with your package.
Example: ffd552fd43dcbbbb3365a410939814dc
Download the default CCC package from Comodo servers that will not be associated with any company
You can download this package from this links:
https://dl.cmdm.comodo.com/download/ITSM.msi
https://download.comodo.com/itsm/COCC.msi
Generate the MST file for proxy
From the ITSM console - APPLICATIONS - Device Management - Bulk Installation Package – scroll down to "Proxy settings" provide the settings and download the mst file
Note:
You need to have the same settings in the Profile associated with the device.
If the Profile don't have the proxy settings, once he is applied will remove the proxy settings from the endpoint.
Download the default CCS package x86 and x64 from Comodo servers
You can download CCS x86 package from this link:
https://download.comodo.com/itsm/CIS_x86.msi
You can download CCS x64 package from this link:
https://download.comodo.com/itsm/CIS_x64.msi
Download the initial Antivirus signature database from Comodo servers
You can download the initial Antivirus signature database from this link:
https://www.comodo.com/home/internet-security/updates/vdp/database.php