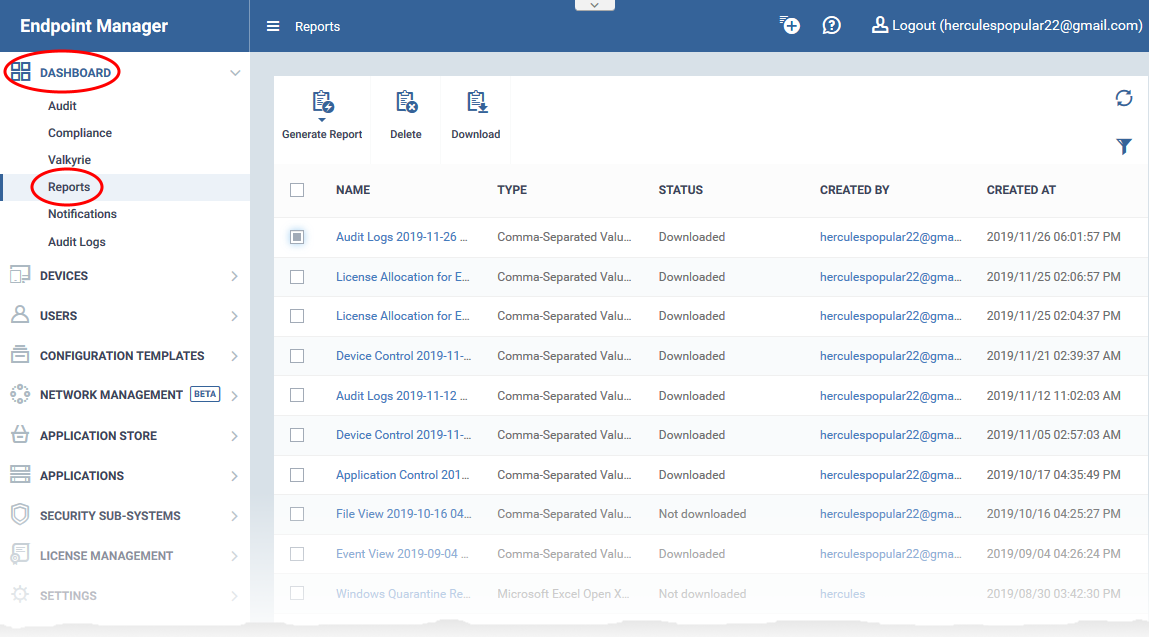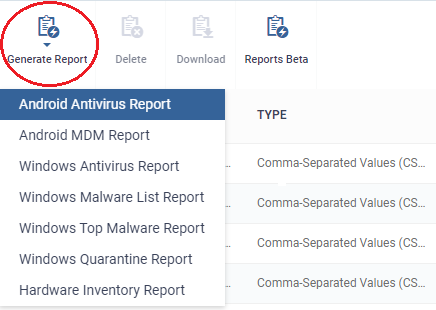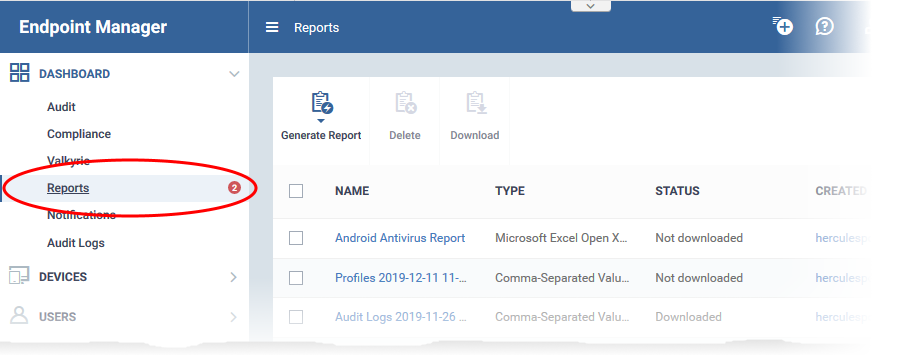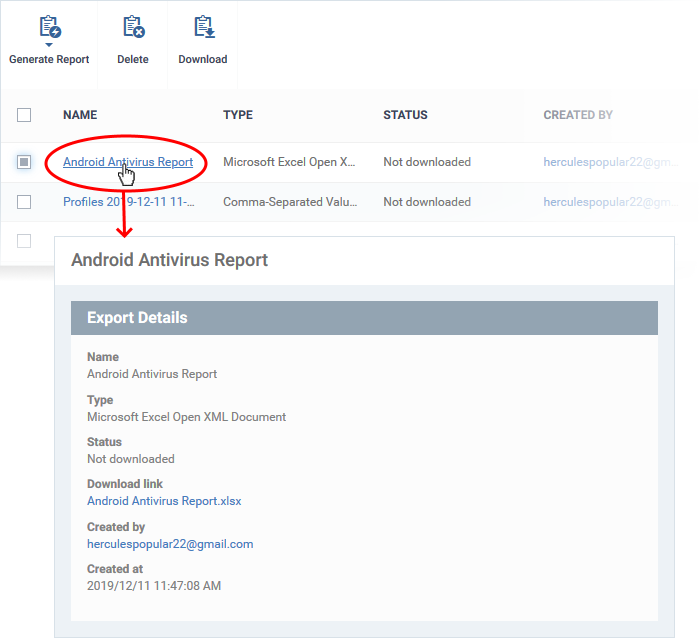How to generate and download reports from Endpoint Manager
Click 'Dashboard' > 'Reports'
- Endpoint Manager can create a wide variety of reports on system and malware activity on your fleet of devices.
- There are two ways you can generate reports:
1. Click 'Dashboard' > 'Reports' – You can generate the following reports from here:
- Android Antivirus
- Android MDM
- Windows Antivirus
- Windows Malware List
- Windows Top Malware
- Windows Quarantine
- Hardware Inventory
- Android Antivirus
Reports are in Microsoft Excel (.xlsx) format.
2. Specific interfaces – Export reports from individual product areas. For example, you can generate reports from the users, devices, profiles and current malware pages. You can create reports from many other areas too.
You can download the reports from 'Dashboard' > 'Reports' in comma separated values (.csv) format.
Use the following links to jump to the task you need help with:
- Login to Comodo One / Dragon
- Click 'Applications' > 'Endpoint Manager'
- Click 'Dashboard' > 'Reports'
The screen lists all reports generated so far. You can generate new reports, download generated reports and remove unwanted reports.
Generate reports from the dashboard
- Click 'Dashboard' > 'Reports'
- Click 'Generate Report'
- Select the report type from the drop-down
The report type you requested is automatically generated. The number of unviewed reports is shown as follows:
- Select the report and click 'Download'
- You can generate reports on specific modules from numerous interfaces.
- For example, you can generate an audit log report in the ‘Audit Logs’ area.
- The reports are created in comma-separated values (.csv) format.
The following is a list of areas from which you can generate reports:
- Audit Logs - Click 'Dashboard' > 'Audit Logs' > 'Export' > 'Export to CSV'.
- Users - Click 'Users' > 'User List' > 'Export' > 'Export to CSV'.
- User groups - Click 'Users' > 'User Groups' > 'Export' > 'Export to CSV'.
- Roles - Click 'Users' > 'Role Management' > 'Roles' > 'Export' > 'Export to CSV'.
- User roles - Click 'Users' > 'Role Management' > 'Users' > 'Export' > 'Export to CSV'.
- Devices - Click 'Devices' > 'Device List' > 'Device Management' > 'Export' > 'Export to CSV'.
- Device files - Click 'Devices' > 'Device List' > Any Windows Device > 'File List' > 'Export' > 'Export to CSV'.
- Profiles - Click 'Configuration Templates' > 'Profiles' > 'Export' > 'Export to CSV'.
- Alerts - Click 'Configuration Templates' > 'Alerts' > 'Export' > 'Export to CSV'.
- Procedures - Click 'Configuration Templates' > 'Procedures' > 'Export' > 'Export to CSV'.
- Procedure logs - Click 'Configuration Templates' > 'Procedures' > Click on any script procedure > 'Execution Log' sub-tab > 'Export' > 'Export to CSV'.
- iOS Store - Click 'Application Store' > 'iOS Store' > 'Export' > 'Export to CSV'.
- Android Store - Click 'Application Store' > 'iOS Store' > 'Export' > 'Export to CSV'.
- Mobile Apps - Click 'Applications' > 'Mobile Applications' > 'Export' > 'Export to CSV'.
- Patch Management - Click 'Applications' > 'Patch Management' > 'Operating System' tab > 'Export' > 'Export to CSV'.
- Containment - Click 'Security Sub-Systems' > 'Containment' > 'Export' > 'Export to CSV'.
- Application Control - Click 'Security Sub-Systems' > 'Application Control' > 'Export' > 'Export to CSV'.
- Valkyrie - Click 'Security Sub-Systems' > 'Valkyrie' > 'Export' > 'Export to CSV'.
- Device Control - Click 'Security Sub-Systems' > 'Device Control' > 'Export' > 'Export to CSV'.
- Antivirus device list - Click 'Security Sub-Systems' > 'Antivirus' > 'Device List' tab > 'Export' > 'Export to CSV'.
- Current Malware - Click 'Security Sub-Systems' > 'Antivirus' > 'Current Malware List' tab > 'Export' > 'Export to CSV'.
- Quarantined Files - Click 'Security Sub-Systems' > 'Antivirus' > 'Quarantined Files' tab > 'Export' > 'Export to CSV'.
- Threat History - Click 'Security Sub-Systems' > 'Antivirus' > 'Threat History' tab > 'Export' > 'Export to CSV'.
- Autorun Items - Click 'Security Sub-Systems' > 'Antivirus' > 'Autoruns Items' tab > 'Export' > 'Export to CSV'.
- Licenses - Click 'License Management' > 'License Management' > 'Licenses' tab > 'Export' > 'Export to CSV'.
- Customers - Click 'License Management' > 'License Management' > 'Licenses' tab > select a license > 'Details' > 'Customers' tab > 'Export'> 'Export to CSV'.
Download reports
- Click 'Dashboard' > 'Reports'.
- Optional – Click the funnel icon on the right to search for the specific type of report.
- Optional – Click the funnel icon on the right to search for the specific type of report.
- Select the report and click 'Download'.
- Click the name of the report to view its details:
- Click the download link to download the report