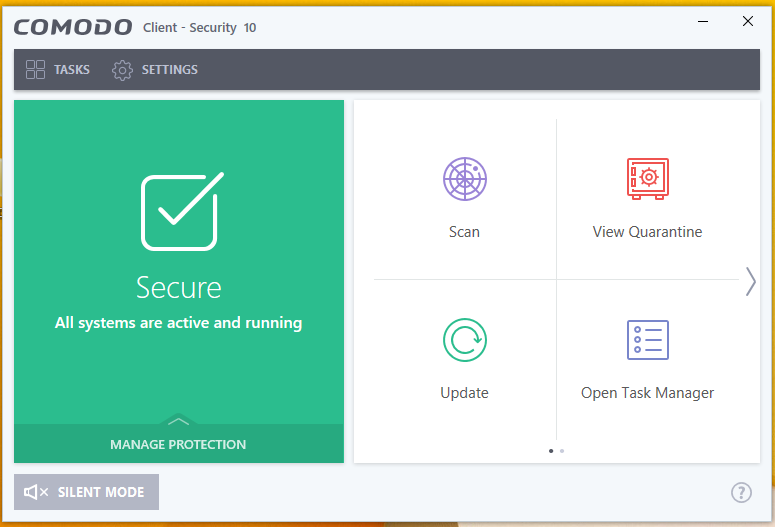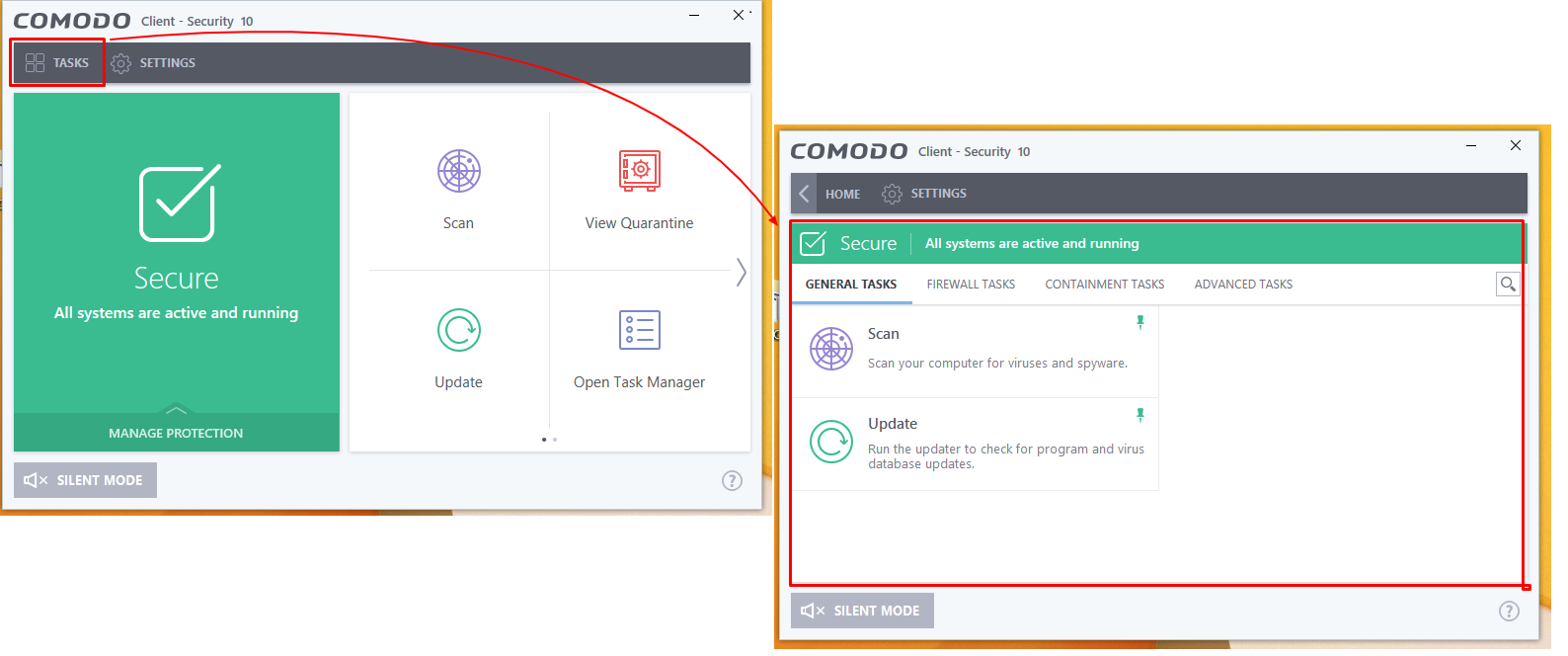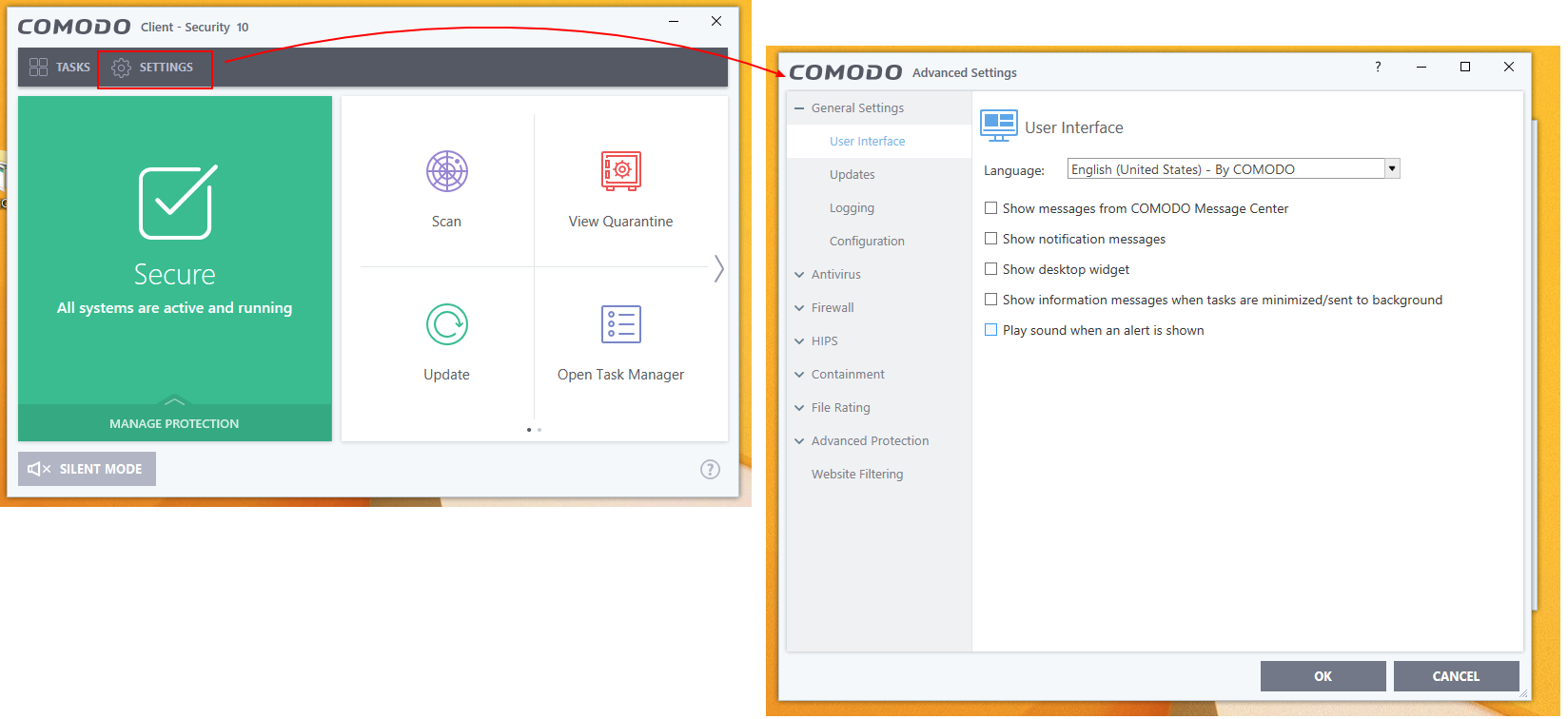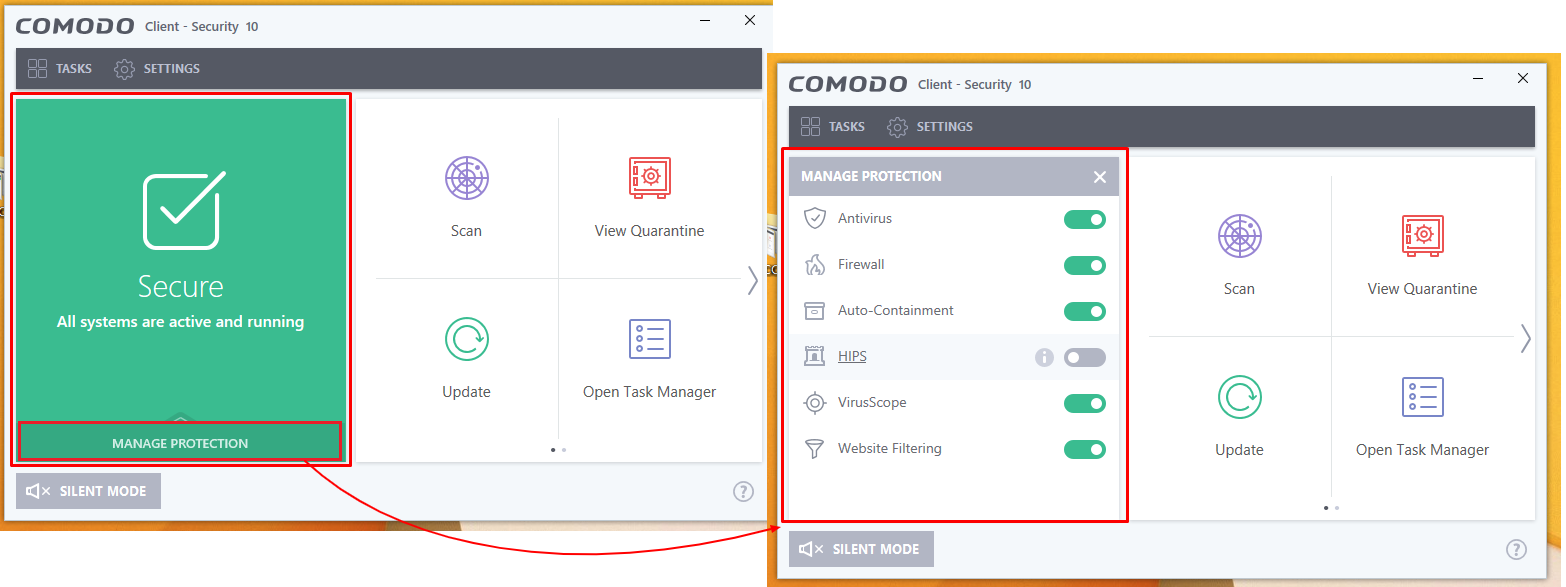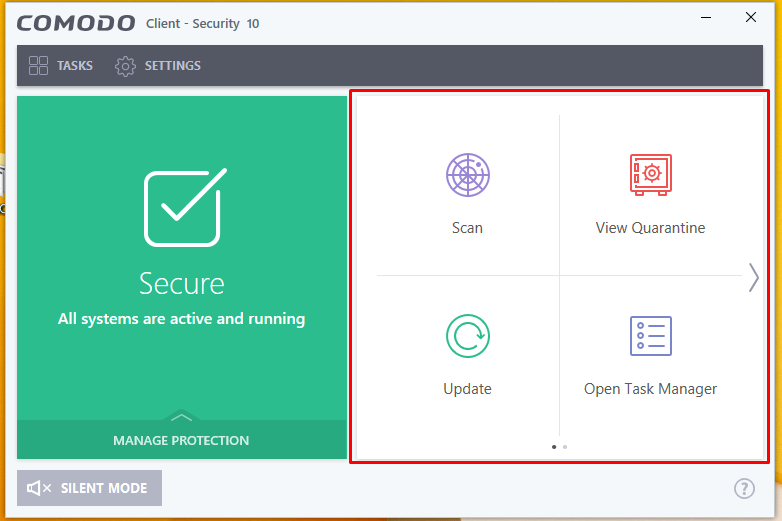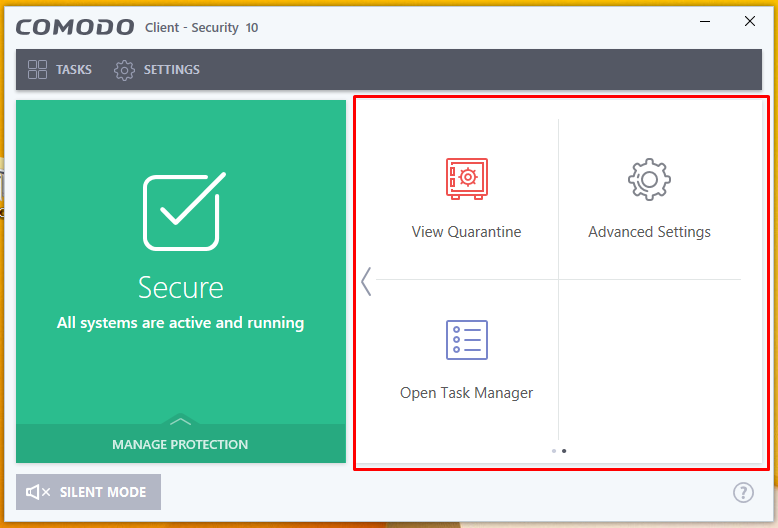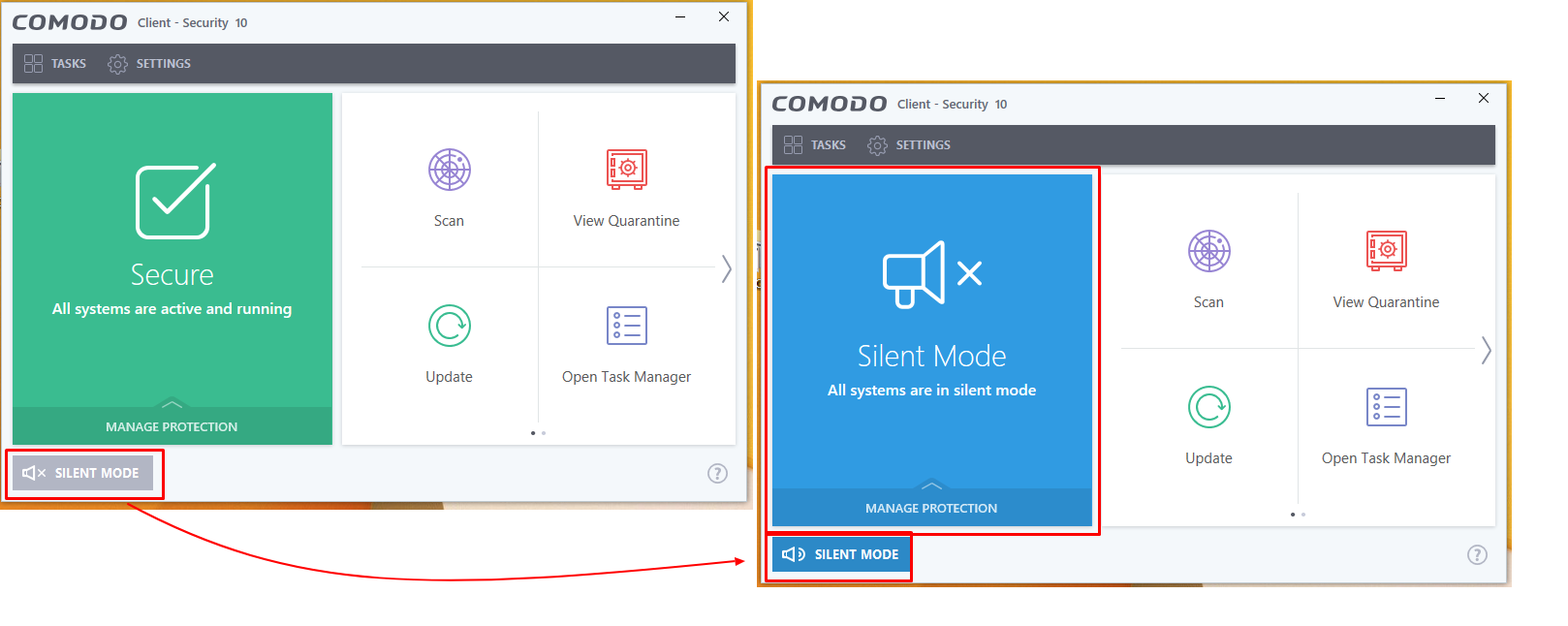How to get more details from CCS User interface at first glance
The Comodo Client Security identifies all security risks and provides protection against it.Now, the interface of the Comodo Client Security is made very simple.
It is integrated with “Firewall”, “Antivirus”, “Website filtering”,”Virus Scope”, “HIPS” and “Auto containment” security components. These protection actions can be managed by enabling and disabling their respective option.
Even a non-technical user can even operate it with ease.The user can do any task in CCS with just a few clicks.
The Launch page of the CCS has 4 sections.
1.Menubar - The Menubar contains “Tasks” and “Settings”.
2.Manage Protection - The integrated security components can be either enabled or disabled.
3. Task Bar - It includes the shortcuts of certain tasks. Click on any task to perform it.
4. Silent Mode - Silent mode can be enabled and disabled
Tasks and Settings menu:
Step 1: Click the Tasks menu at the top. It will loads tasks that can be performed using CCS.
It has four sections
1.General Tasks - The General Tasks included are
1.Scan - It scans for the viruses and for any other harmful files.
2. Updates - Check for the updates in the programs and virus database.
2. Firewall Tasks - The firewall tasks include the following
1. Allow Application - A particular application can be allowed to connect to the internet.
2. Block Application - A particular application can be blocked from connecting to the internet.
3. Stealth Ports - It helps you to make your computer invisible from the network computers.
4.Manage Networks - You can view the network connection and you can either allow or block the connection.
5.Stop Network Activity - You can stop all the network activities using this option.
6.View Connections - It lists all the connections established.
3. Containment Tasks - The containment Tasks are,
1. Run Virtual - You can run the application in a virtual environment, thus changes/modifications caused by the application will be not reflected your computer.
2. Reset the container - The changes/modifications made by the contained application can be reset using this option.
3. View Active Processes - It Lists the running processes.
4.Open Shared Space - It opens the shared space available on your computer.
5.Watch Activity - It will open the Comodo KillSwitch and monitor the processes
4. Advanced Tasks - The advanced tasks are,
1. Create Rescue Disk - You can run the scan before the windows boots using this bootable disk image.
2. Open Task Manager - It will open the task manager.
3. Open Logs - You can open and view the logs.
4. Clear Endpoint - It will run the CCS to clean the unwanted files in the endpoints.
5. View Quarantine - You can view and manage the threats files.
6. Submit files - Select and submit files for analysis.
Step 2: The "setting" button available in the top will help the user to navigate to the advanced setting page. It includes General setting, Antivirus, Firewall, HIPS, Containment, File Rating, Web Filtering and Advanced protection setup.
Manage protection:
The Manage protection contains the list of links to the setting page of protection options along with "enable" and "disable" option. To open the setting page, Click on the link to go their setting page and to enable and disable the using this interface.
The available settings are
1.Antivirus - Enable this option to run the antivirus scan on the endpoints.
2.Firewall - The Firewall protects the endpoints from the harmful network connections and application.
3.Auto Containment- It helps to run the application in a containment space and prevents the system from the application
4.HIPS - Enable this option to monitor the operating system activities and prevent from any malware.
4.Virus Scope- It will keep the log of activities if any malicious activities detected they can be rolled back.
5.Web Filtering - You can block the websites using the providing the URL.
Task Bar:
The Tasks available in the Task section can be added to the taskbar by pinning it.Thus this section includes the shortcuts of the tasks.
The default tasks available in the taskbar are "Scan", "View Quarantine", "Update", "Open Task Manager", "Advanced setting".
Click the slide button to view more tasks.
Silent Mode
The Silent Mode can be either enabled and disabled by clicking on the “”Silent Mode ” button
If Enabled, the color of the button will be changed to blue and notifications or the alerts will be displayed to the user.
Re-click on the button to disable the silent mode.
Info Icon/ Help Menu:
The Help menu drop down contains
1.Online Help - Click the online Help option to load the help document using the browser.
2. Diagnostics - It will run the diagnostics programs and the fix the issue in the CCS if detected.
3.About - It displays the developer information of the application.