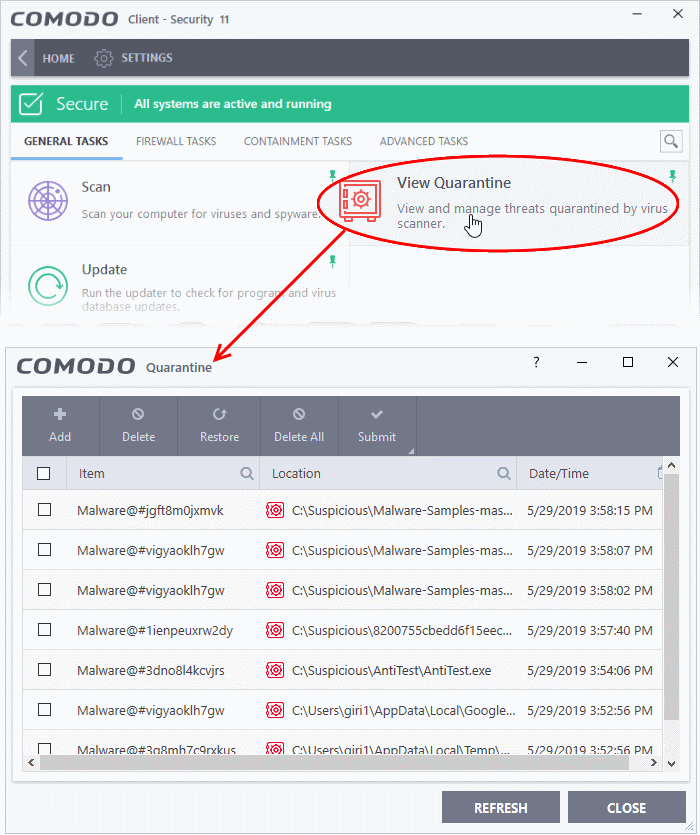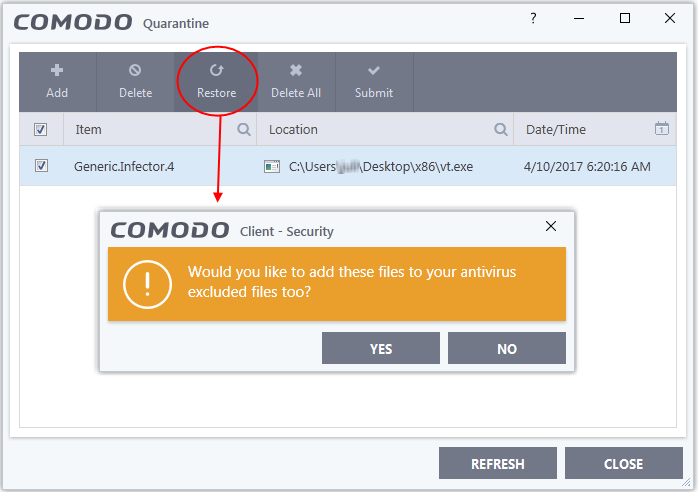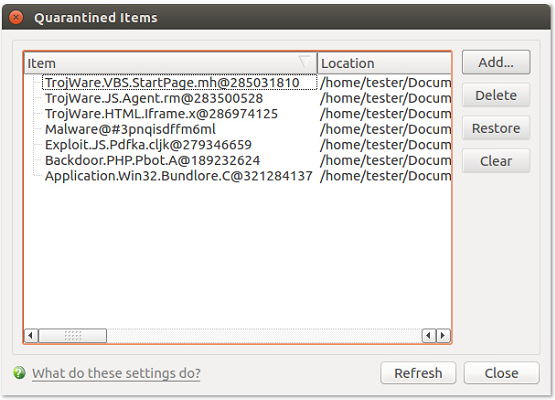North America
How to manage quarantined files in CCS
Views
2062 times
Category
Xcitium Client Security
Tags
- Open CCS > Click ‘Tasks’ > ‘General Tasks’ > ‘View Quarantine’
- Comodo Client Security (CCS) neutralizes any threats it discovers by placing them in quarantine on the endpoint.
- Quarantine is a secure holding area for potentially dangerous files. Quarantined files are encrypted so they cannot run or cause harm to the computer.
- You can review quarantined files and restore them, delete them, or submit them to Valkyrie.
- Valkyrie is an advanced file analysis service. The service runs a battery of dynamic and static tests on a file to determine whether or not it is malware.
- Valkyrie is an advanced file analysis service. The service runs a battery of dynamic and static tests on a file to determine whether or not it is malware.
- This article explains how to manage quarantined items in the CCS interface.
- Use the following links to see instructions for each operating system:
Open the quarantine area in Windows CCS
- Open Comodo Client Security
- Click 'Tasks' on the home screen
- Click 'General Tasks' > 'View Quarantine'
- Click the column headers to search for files by name, location, or time of quarantine.
Click the following links if you need further help:
- Restore items to their original location
- Delete quarantined items
- Submit files to Valkyrie for analysis
Restore items to their original location
- You may want to restore an item if you think it is a false-positive. False-positives are files that you deem to be safe, but which CCS has quarantined as malware.
- Click 'Tasks' > 'General Tasks' > 'View Quarantine'.
- Select the items that you want to restore. Use the search options in the column headers to look for specific items.
- Click the 'Restore' button above the table.
- You will be asked if you want to add the item to the 'Scan Exclusions' list:
- Yes - The file is restored to its original location. It will not be flagged as malware, nor quarantined, by future antivirus scans.
- No - The file is restored to its original location. If the file contains malware, it will be re-quarantined by the next antivirus scan
- Yes - The file is restored to its original location. It will not be flagged as malware, nor quarantined, by future antivirus scans.
- Unless you have good reasons to do otherwise, you should delete any files that CCS has quarantined as malware.
- Click 'Tasks' > 'General Tasks' > 'View Quarantine'
- Select the items that you want to remove. Use the search options in the column headers to look for specific items.
- Click the 'Delete' button at the top to remove selected files
- Click the 'Delete All' button if you want to remove all quarantined items
Submit items for analysis to Valkyrie
Valkyrie is Comodo’s file testing and verdicting system. After submitting your files, Valkyrie will analyze them with a range of static and dynamic tests to discover their trust rating. The file will be added to the global whilelist or blacklist once Valkyrie has established this rating.
- Click 'Tasks' > 'General Tasks' > 'View Quarantine'
- Select the items that you want to submit. Use the search options in the column headers to look for specific items.
- Click 'Submit' > 'Submit to Valkyrie' in the top menu. The files will be immediately sent to Valkyrie for analysis.
- Open Comodo Client Security
- Click the 'Antivirus' tab
- Click 'Quarantined Items':
Restore an item
- Select an item and click 'Restore'. The file will be returned to its original location.
- If the file is malware, it will be re-detected as a threat by the anti-virus scanner
Remove items
- Select the items and click 'Delete' to remove selected files
- Click the 'Clear' button if you want to permanently remove all quarantined items