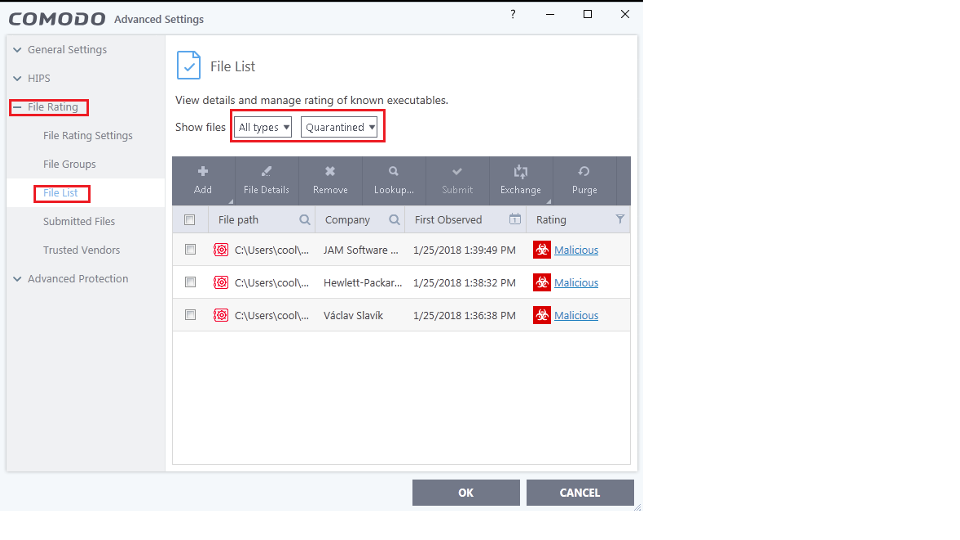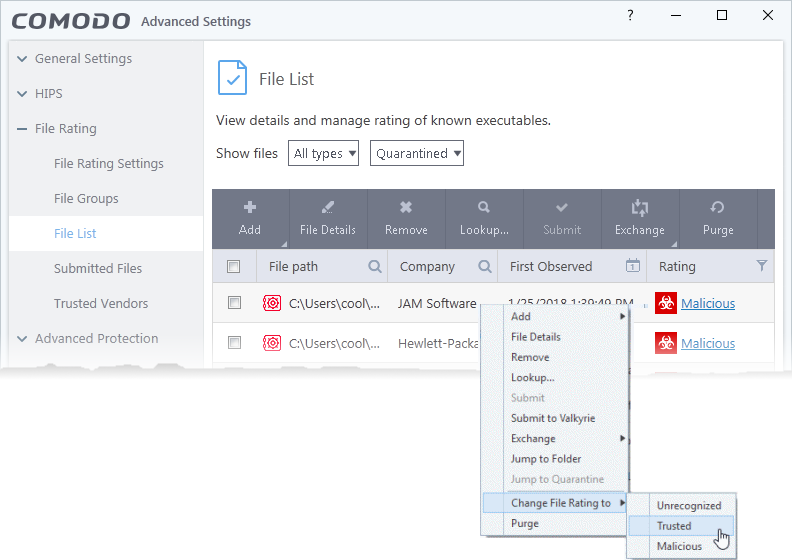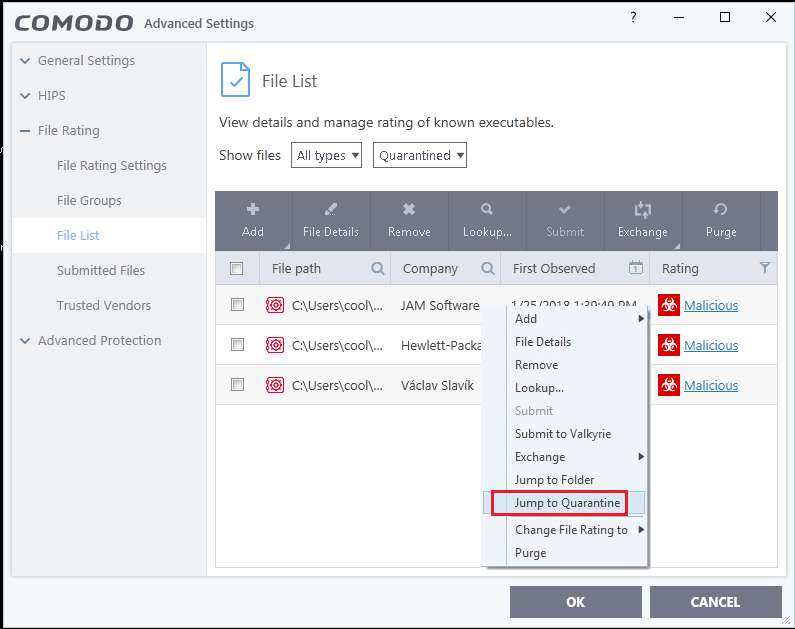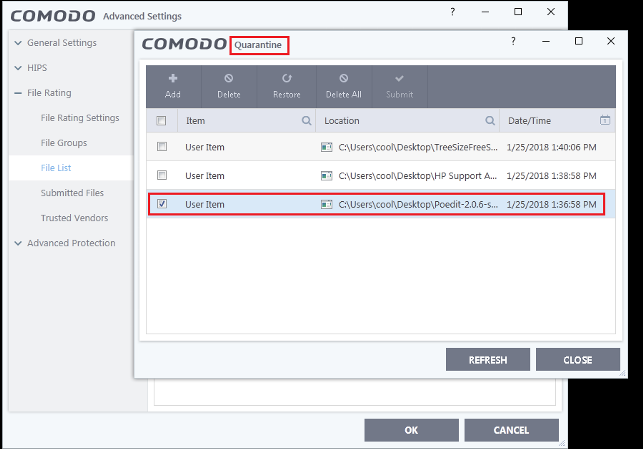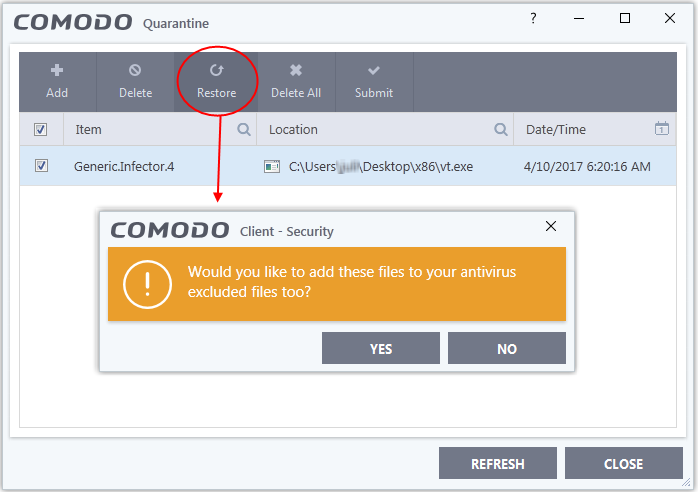How to manage quarantined items using the ‘File List’ in CCS Windows
- Open Comodo Client Security (CCS) on a Windows endpoint
- Click 'Settings' > 'File Rating' > 'File List'
- Select ‘All Types’ and ‘Quarantined’ in the menus above the table
The CCS file list shows all files on a device along with the file's trust rating.
You can filter the file list to view only quarantined files. Once filtered, you can:
- Change the file’s trust rating as required.
- View file details
- Run a lookup to see if a new trust rating is available for the file
- Submit the file to Valkyrie, Comodo’s file analysis service. This tests the file to see if it is safe or not.
- Open the file’s location on the local drive (right-click on a file > ‘Jump to location’)
- Export the list as a .xml file (click ‘Exchange’ > ‘Export’)
- Jump to the quarantine section to restore or delete the file (right-click > ‘Jump to quarantine’)
View quarantined files in the file list
- Open Comodo Client Security
- Click 'Settings' > 'File Ratings' > 'File List'
- Select 'All Types' in the first drop-down, and 'Quarantined' in the second drop-down.
- This shows all files (executables and non-executables) which have been placed in quarantine:
Click the following links for more help:
- Assign a trust rating to a file
- Jump to the Quarantine interface and take actions
Assign a trust rating to an item
- Open Comodo Client Security
- Click 'Settings' > 'File Ratings' > 'File List'
- Select 'All Types' in the first drop-down, and 'Quarantined' in the second drop-down.
Right-click on a file > Select 'Change File Rating to' > Choose a new rating:
The following explains what happens when you change the rating on a quarantined file to another rating:
Unrecognized
- The file is taken out of quarantine and restored to its original location on the device.
- The file will run in the container the next time it executes because it has an ‘Unrecognized’ rating.
- Files in the container run normally but are isolated in a virtual environment. This prevents them from causing any damage to the endpoint or user-data.
Trusted
- The file is restored to its original location on the device and given a trust rating of ‘Trusted’.
- Trusted files are considered safe by CCS and are allowed to run as normal on the endpoint.
- Trusted files are not flagged as a threat by future virus scans.
Malicious
- The file remains in quarantine on the device with a trust rating of ‘Malicious’.
- If you want to delete the item from the endpoint, then right-click on the file and select ‘Jump to Quarantine’. This area lets you delete the file.
Click 'OK' for your changes to take effect
Open the 'Quarantine' interface from the file list
- Open Comodo Client Security
- Click 'Settings' > 'File Ratings' > 'File List'
- Select 'All Types' in the first drop-down, and 'Quarantined' in the second drop-down.
- Right-click on a file in the list then select 'Jump to Quarantine':
This opens the quarantine area, which lets you take actions on the file:
The quarantine area lets you restore, delete, or submit the file to Valkyrie.
Restore:
- You may want to restore an item if you think it is a false-positive.
- False-positives are files that you deem to be safe, but which CCS has quarantined as malware.
- Select the quarantined item and click 'Restore'
- You will be asked if you want to add the item to the 'Scan Exclusions' list:
- Yes - The file is restored to its original location. It will not be flagged as malware, nor quarantined, by future antivirus scans.
- No - The file is restored to its original location. If the file contains malware, it will be re-quarantined by the next antivirus scan
- Select the quarantined item and click 'Restore'
Delete:
- Select the items that you want to remove.
- Click the 'Delete' button at the top to remove selected files
- Click the 'Delete All' button if you want to remove all quarantined items
Submit:
Valkyrie is Comodo’s file testing and verdict system. After submitting your files, Valkyrie will analyze them with a range of static and dynamic tests to discover their trust rating. The file will be added to the global whitelist or blacklist once Valkyrie has established the file’s rating.
- Select the items that you want to submit.
- Click 'Submit' > 'Submit to Valkyrie' in the top menu. The files will be immediately sent to Valkyrie for analysis.
Note. The 'Jump to quarantine' feature is only available on Comodo Client Security 10.2.0.6537 and above. See the following guides for help to install and update CCS on managed endpoints:
- Install CCS on endpoints - https://wiki.comodo.com/frontend/web/topic/how-to-install-comodo-client-security-on-windows-linux-and-mac-devices
- Update CCS on endpoints - https://wiki.comodo.com/frontend/web/topic/how-to-manually-run-updates-on-endpoints