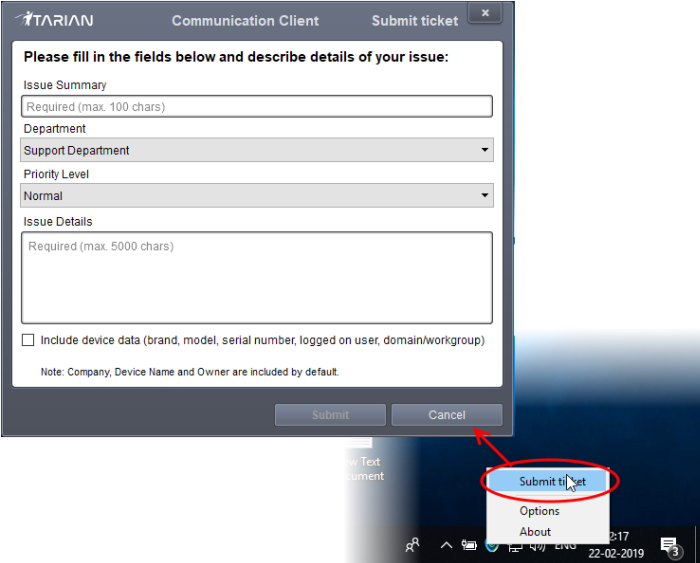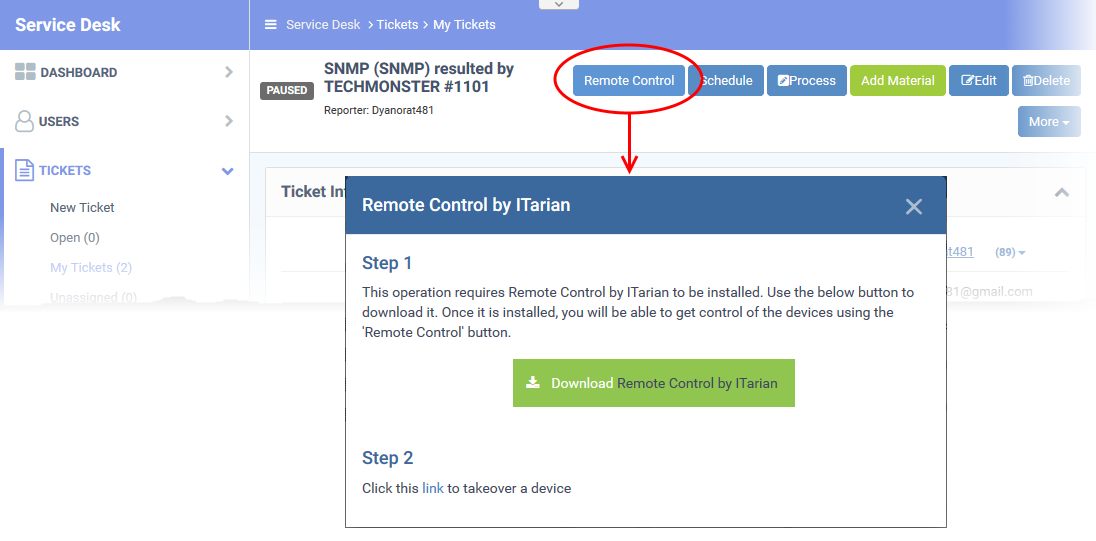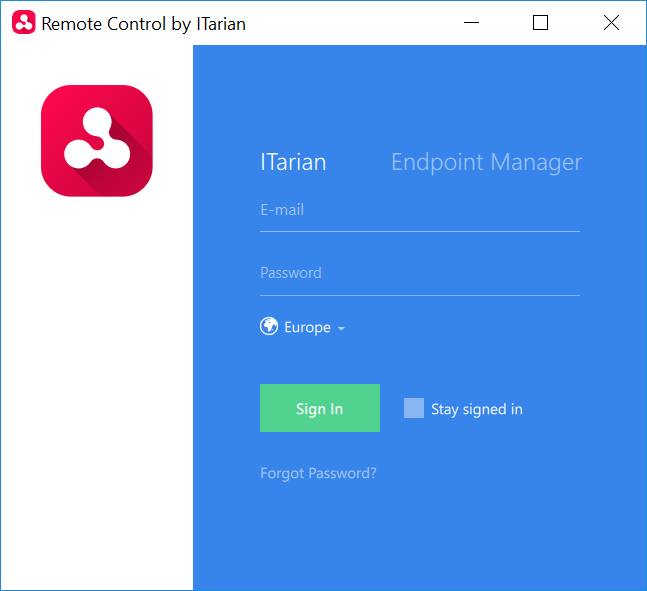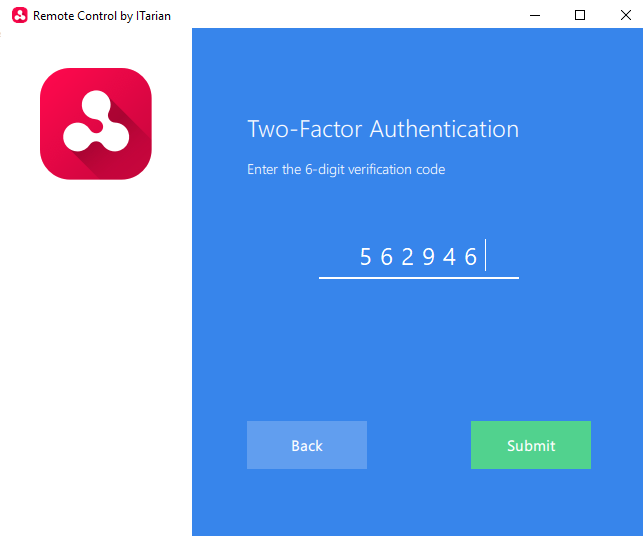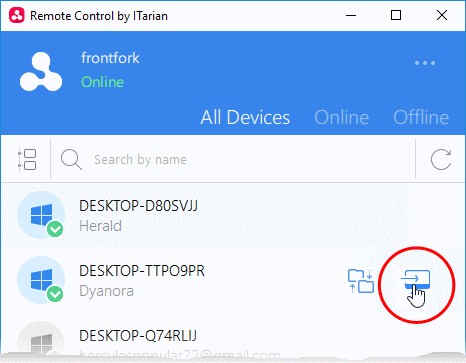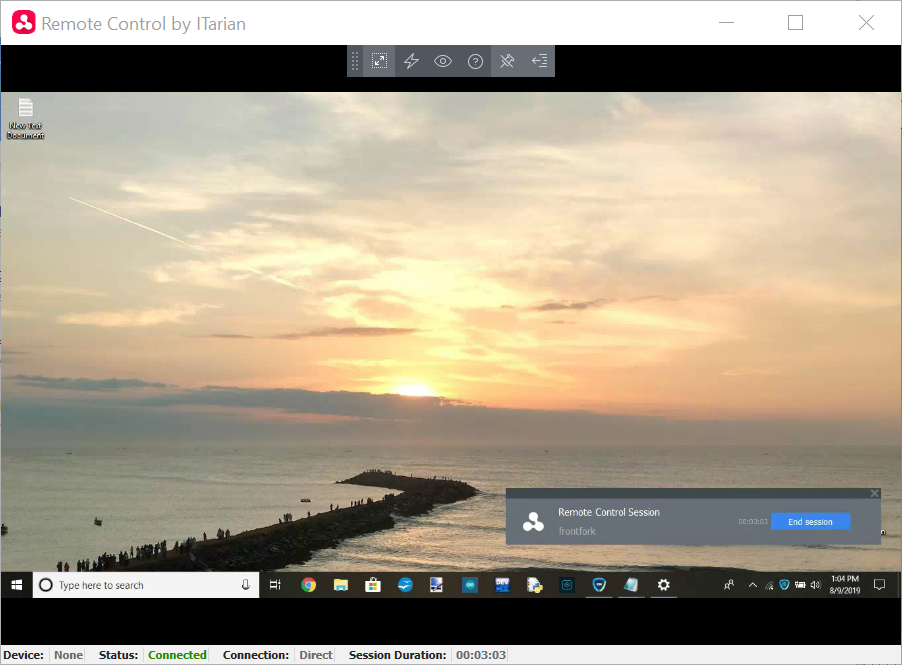How to take control of an endpoint from a Service Desk ticket
-
The remote control (RC) application lets you take over Windows and Mac devices to solve issues, install third party software, and run system maintenance.
-
You can open the remote control tool directly from a Service Desk ticket. This lets you quickly connect to the machine in question to investigate the issue. This feature is only available for tickets which were auto-generated by Endpoint Manager (EM).
-
There are two ways in which EM can add tickets to Service Desk:
-
Automatic – Add a monitor to an EM profile which generates a ticket if certain conditions are met. For example, generate a ticket if RAM usage on the endpoint exceeds 90%.
-
Manual - Endpoint users can create a ticket by right-clicking the EM system tray icon:
-
This article explains how to take control of a remote device from a service desk ticket.
Process in brief: -
Login to Comodo One/ Dragon
-
Click ‘Applications’ > ‘Service Desk’
-
Open the 'Staff' panel (see the last link on the left)
-
Click 'Tickets' then a ticket type ('Open', 'My Tickets', 'Unassigned', 'Overdue', etc)
-
Open the ticket you want to work on
-
Click the 'Remote Control' button
-
Reminder – The 'Remote Control' button is available only for tickets auto-generated by Endpoint Manager.
-
Install the remote control application if required
-
-
Log in to the application with your Comodo One/ Dragon username and password
-
Connect to the target device
Process in detail: -
Login to Comodo One/ Dragon
-
Click ‘Applications’ > ‘Service Desk’
-
Open the 'Staff' panel (see the last link on the left)
-
Click 'Tickets' then a ticket type ('Open', 'My Tickets', 'Unassigned', 'Overdue', etc)
-
Open the ticket you want to work on
-
Click the 'Remote Control' button
-
You can install the application at this stage if you haven’t done so already:
- Click 'Download Remote Control by ITarian'
- Save the setup file and install it on your computer
-
-
From this point forward, the application will automatically open when you click the ‘Remote Control’ button.
-
You can also open the application outside of Service Desk by clicking the tray icon on your desktop.
-
Next, log-in to the remote control application with your username and password:
- Click the 'ITarian' tab and enter your Comodo One/ Dragon account username and password
-
Select your region and click 'Sign-in'
- If two-factor authentication is enabled then you have to enter a code from the app on your mobile device
- See this page If you haven’t set up two-factor, but would like to.
- See this page If you haven’t set up two-factor, but would like to.
-
After login, the application shows a list of devices enrolled to your account.
-
Click the tree icon on the left to filter devices by company or device group:
-
Move your mouse over the device you want to control then click the icon on the right:
You can now access the desktop of the remote computer:
-
The toolbar at the top allows you to perform various actions.
-
See https://wiki.comodo.com/frontend/web/topic/how-to-take-remote-control-of-a-device for help to use the remote control tool.
- If two-factor authentication is enabled then you have to enter a code from the app on your mobile device