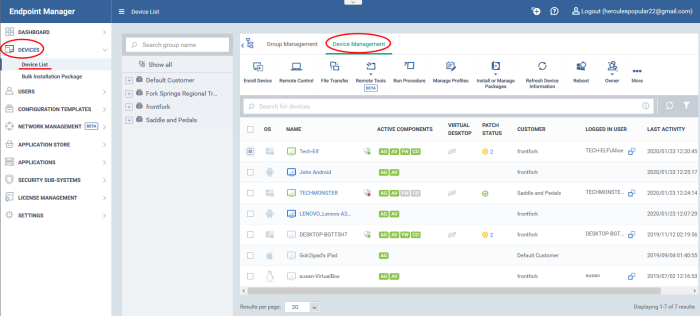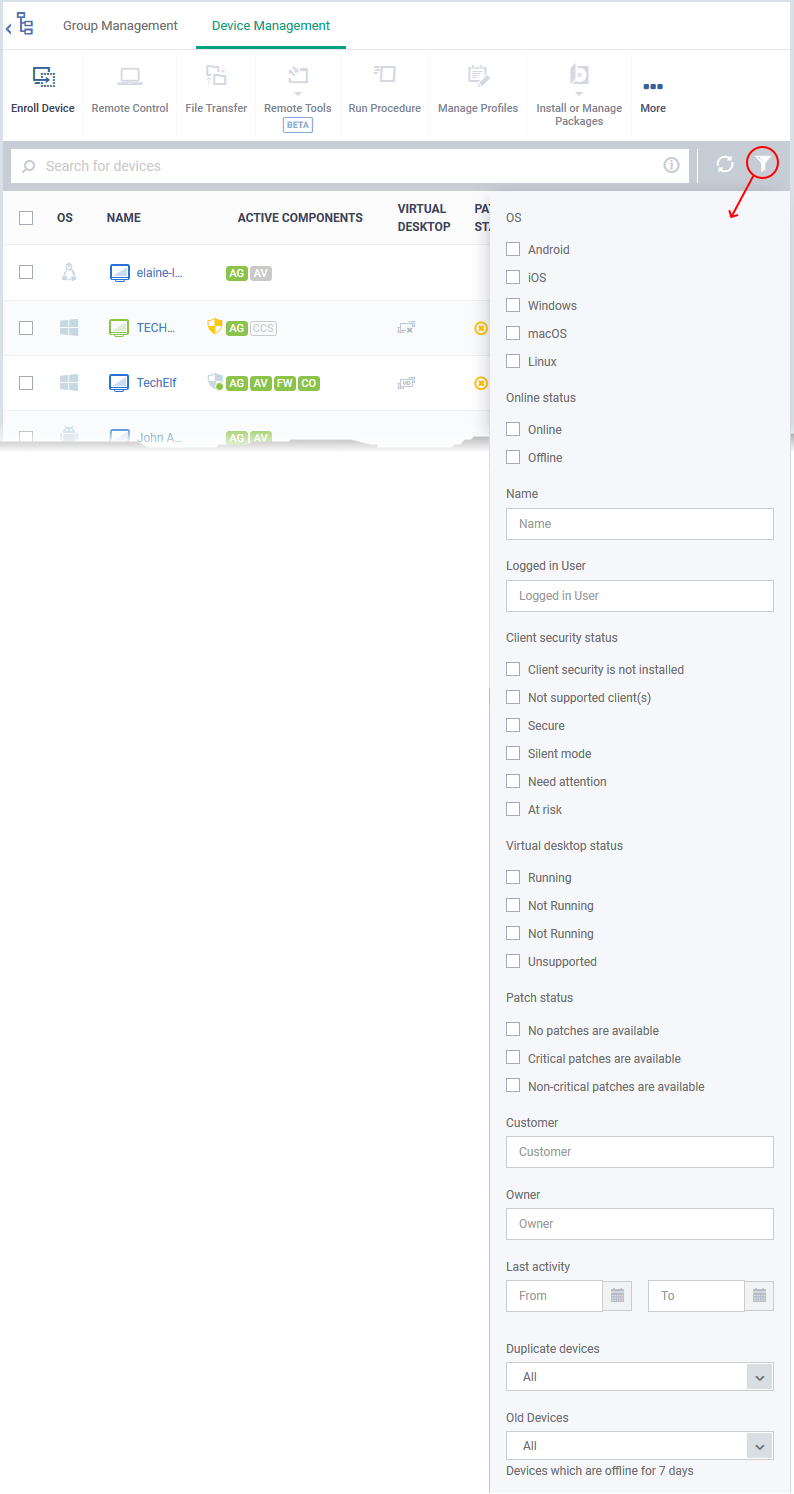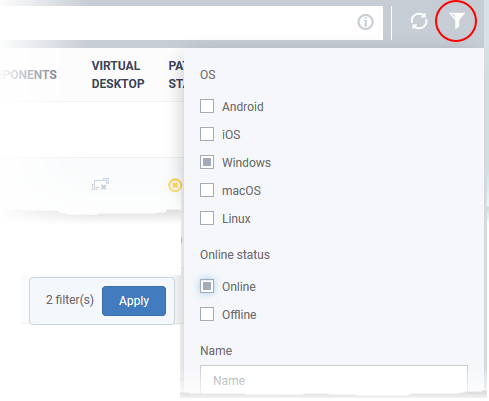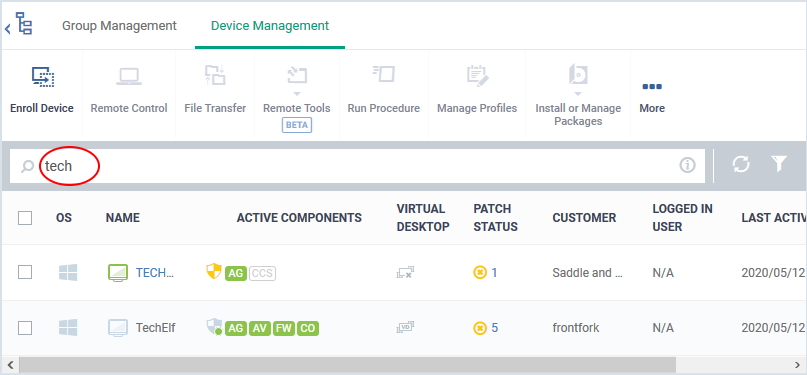How to use search and filter options in the device list interface
Open Endpoint Manager > click 'Devices' > 'Device List' > 'Device Management'
-
The 'Device Management' screen is an inventory of all mobile devices and endpoints for a company.
-
It shows each device's connection and patch status, which security components are enabled, recent activity, and more.
-
This article explains how to filter the devices and search for specific devices from the list
View devices by customer / device group
Filter devices by various criteria like OS, status, name and more
Search a device using the search bar
View devices by customer / device group
-
Login to Xcitium
-
Click 'Applications' > 'Endpoint Manager'
-
Click 'Devices' > 'Device List' on the left
-
Click the 'Device Management' tab (if not open already)
The middle pane shows the hierarchical structure of your customers and their device groups.
-
Click 'Show all' to view every device enrolled to EM
-
Click a customer name to view the device groups belonging to the customer
-
Click a device group to view the devices in that group
-
Click 'Devices' > 'Device List' on the left
-
Click the 'Device Management' tab
-
Click a column header to sort items in ascending/descending order of entries in that column.
-
Click the funnel button
on the right to view more filters.
-
Select or enter your filter criteria and click the 'Apply' button
-
You can select any number of criteria for filtering the devices
The available filter options are:
OS – Select the operating system to view only the devices with those.
Online status - Filter devices based on their current connection state with Endpoint Manager
Name -Enter the device name in part or full
Logged-in User - Enter the username of the currently signed-in user to view their devices
Client security status - Filter devices based on whether Xcitium Client Security (CCS) is installed and its status
Virtual desktop status - Filter devices based on whether virtual desktop is currently running (Windows devices only)
Patch status - Filter devices based their patch availability status (Windows devices only)
Customer - Enter the name of the customer organization in part or full
Owner - Enter the name of the user for whom the devices are enrolled
Last activity - Specify the period within which EM has executed actions on devices
Duplicate devices - Select whether to show only primary devices or duplicate devices or both.
Old Devices - Choose whether or not to include devices marked as 'Old' in the device list. You can configure the continuous inactivity period for a device to be marked as 'Old' in 'Settings' > 'Portal Setup' > 'Device Removal Settings' interface. See this wiki to read more.
Search a device using the search bar
-
Click 'Devices' > 'Device List' on the left
-
Click the 'Device Management' tab
-
Use the search box at the top to filter devices by any parameter in the table.
-
Enter your search criteria in part or full
-
Click the magnifying glass icon to view the results