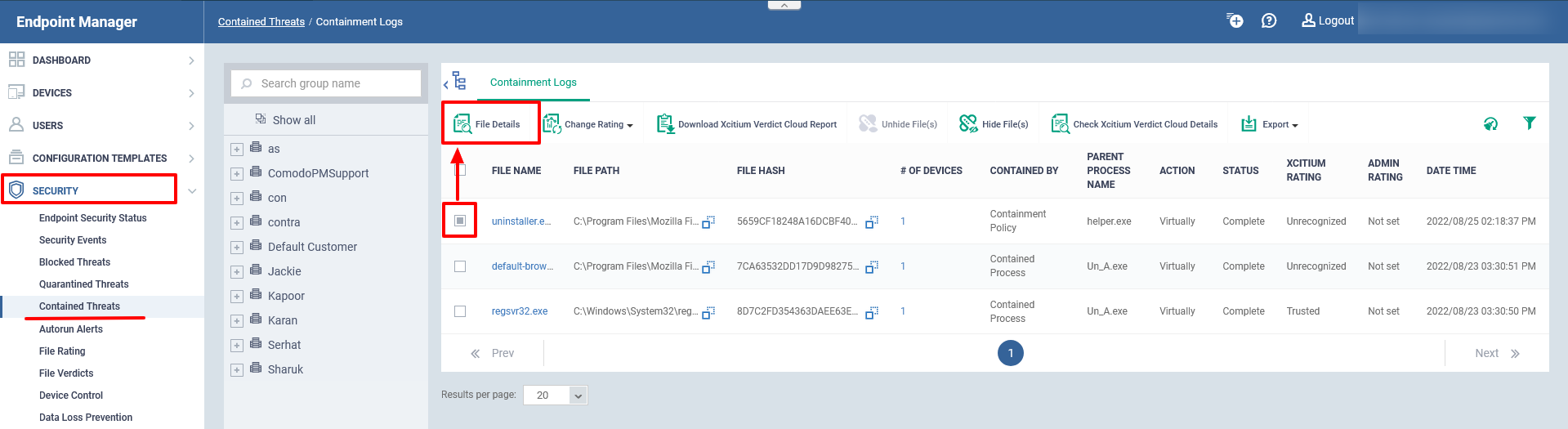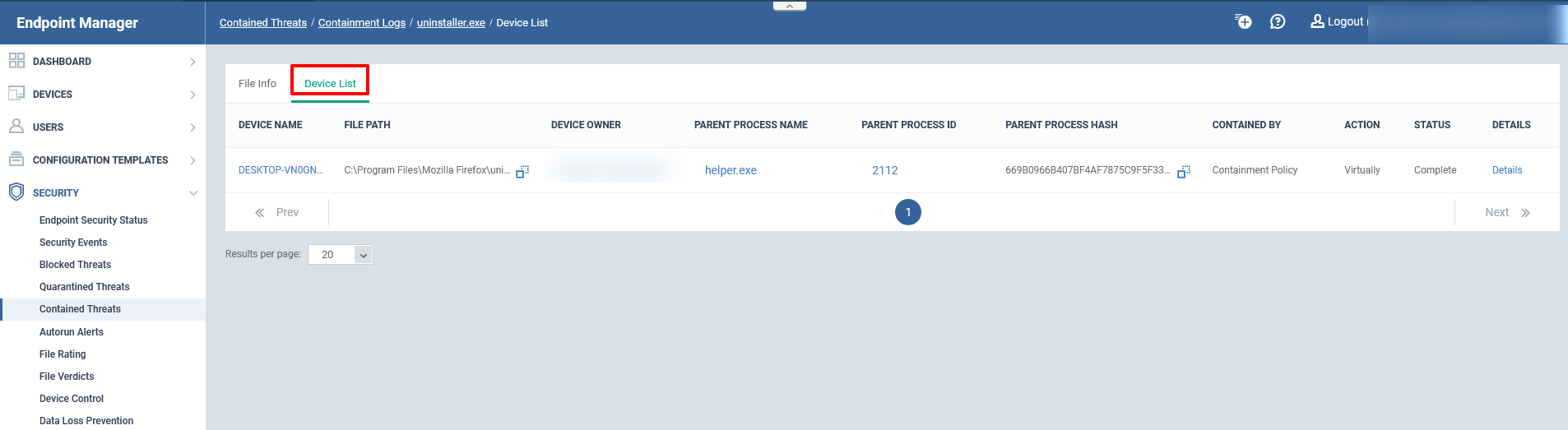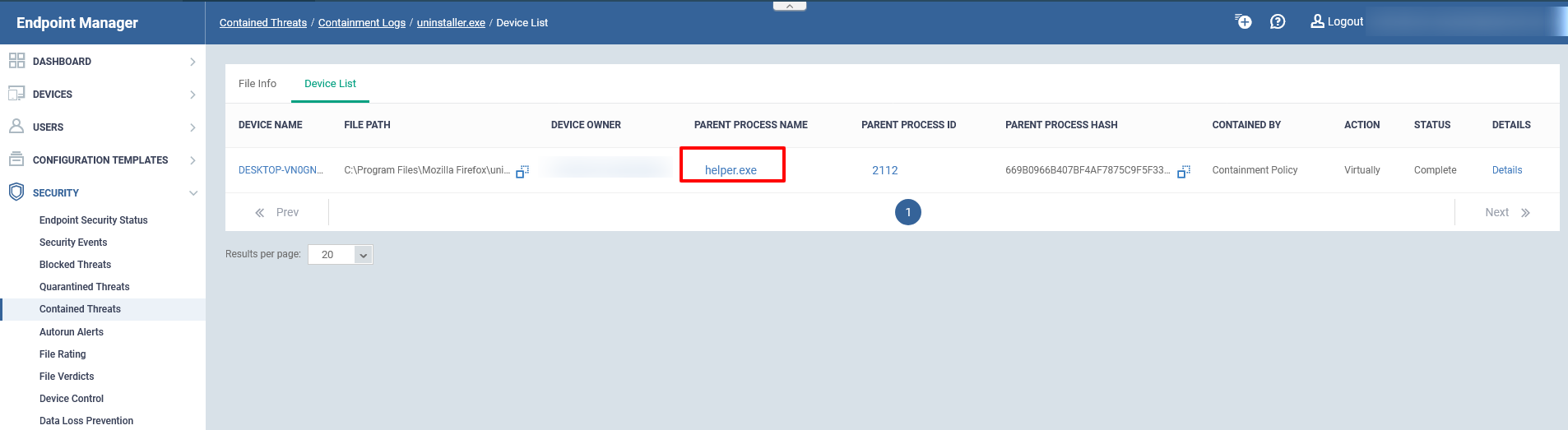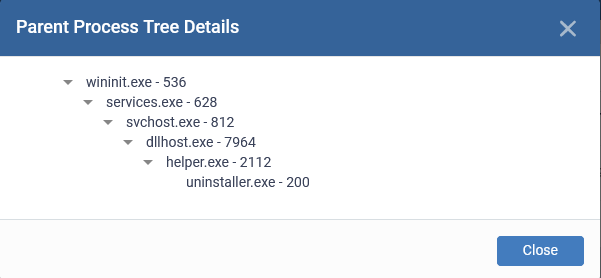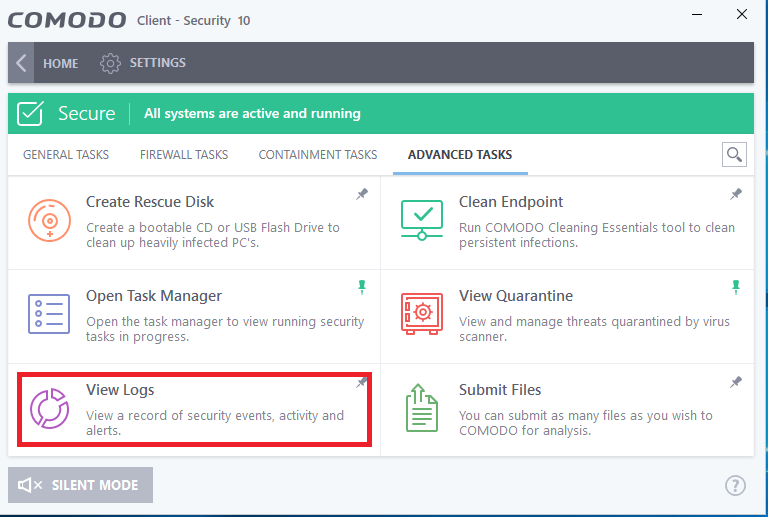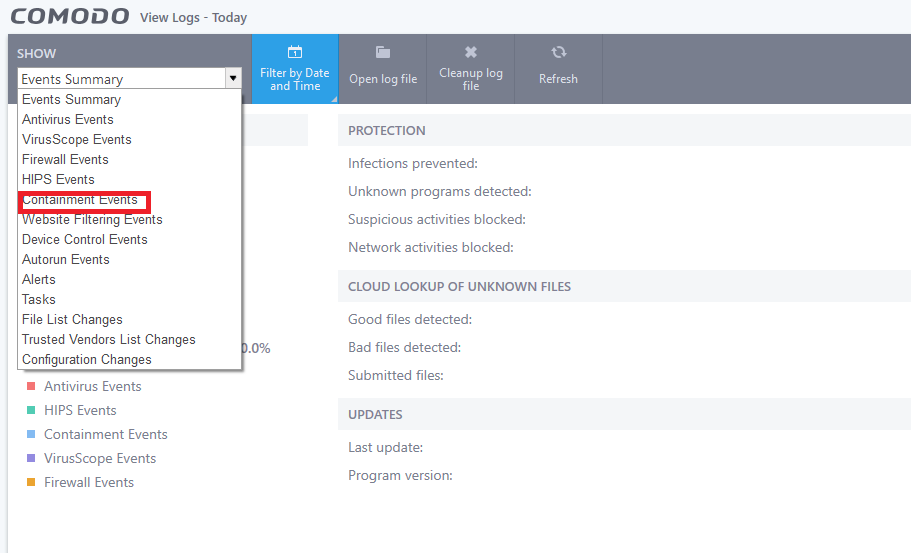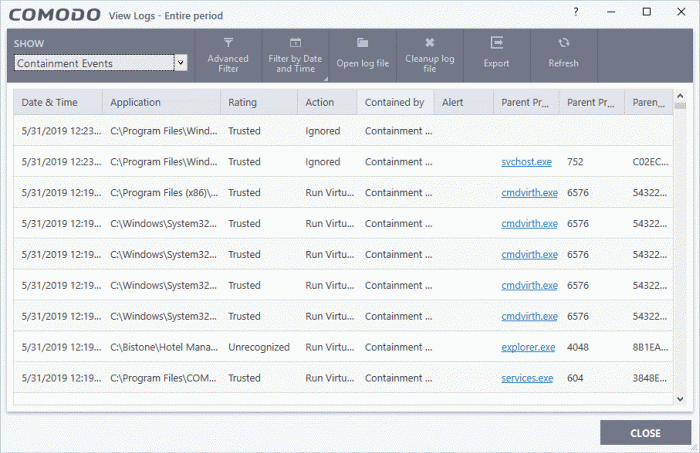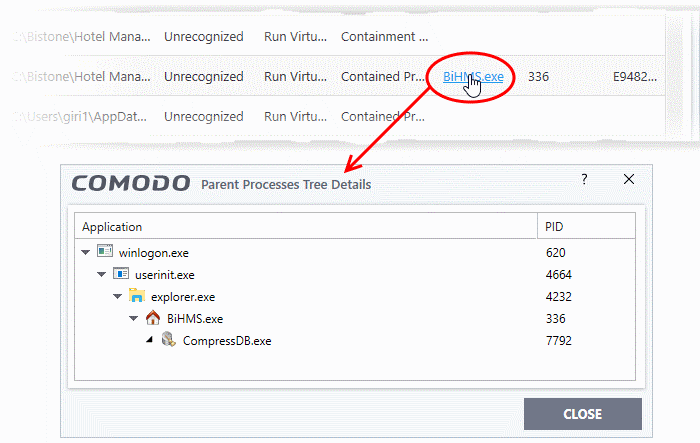North America
How to view full process tree of a contained application
Views
3984 times
- The container is a secure, virtual environment which is isolated from the rest of the host.
- Applications in the container pose no threat to the endpoint as they cannot write to the host system and cannot access other processes.
- Xcitium Client Security (CCS) will run a file in the container for two reasons:
- Because it has a trust rating of 'unknown'. This means it is not yet confirmed as safe to run on the host.
- Because the file met the conditions of an auto-containment rule which is active on the endpoint.
- Because it has a trust rating of 'unknown'. This means it is not yet confirmed as safe to run on the host.
- Parent process information is useful for admins who need granular knowledge about the applications on their network.
- This article explains how to use both the Endpoint Manager and CCS to find the parent process of a contained application.
Use Endpoint Manager to view the parent process tree of a contained application
- Login to Xcitium
- Click 'Applications' > 'Endpoint Manager'
- Click ‘Security Sub-Systems’ > ‘Containment’
- Select the file whose parent process you want to view
- Click the ‘File Details’ button:
- Click the ‘Device List’ tab:
- Click the name of the file in the ‘Parent Process’ column:
- The full process tree is shown as follows:
Use CCS to view the parent process tree of a contained application
- Open Xcitium Client Security (CCS) on the endpoint
- Click 'Tasks' at the top-left of the home screen
- Click 'Advanced Tasks' > 'View Logs'
- Click the 'Show' drop-down at top-left and select 'Containment Events':
The log viewer shows a list of containment events on the endpoints.
- Date & Time - When the event occurred.
- Application - The installation path of the application that was run in the container.
- Rating - The reputation of the contained application.
- Action - How the application was handled by CCS. This is also the restriction level imposed on the application by the container.
- Contained by – The CCS service, policy or user that placed the application in the container.
- Alert - Click 'Related Alert' to view the notification generated by the event.
- These alerts are only shown to users if 'Do not show privilege elevation alerts' is disabled in 'Settings' > 'Containment' > 'Containment Settings'.
- These alerts are only shown to users if 'Do not show privilege elevation alerts' is disabled in 'Settings' > 'Containment' > 'Containment Settings'.
- Parent Process - The program which spawned the contained process.
- Click the name of the parent process to view the full process tree:
- Parent Process ID - The unique identifier that points to the process.
- Parent process hash - The SHA1 hash value of the program which spawned the contained process.