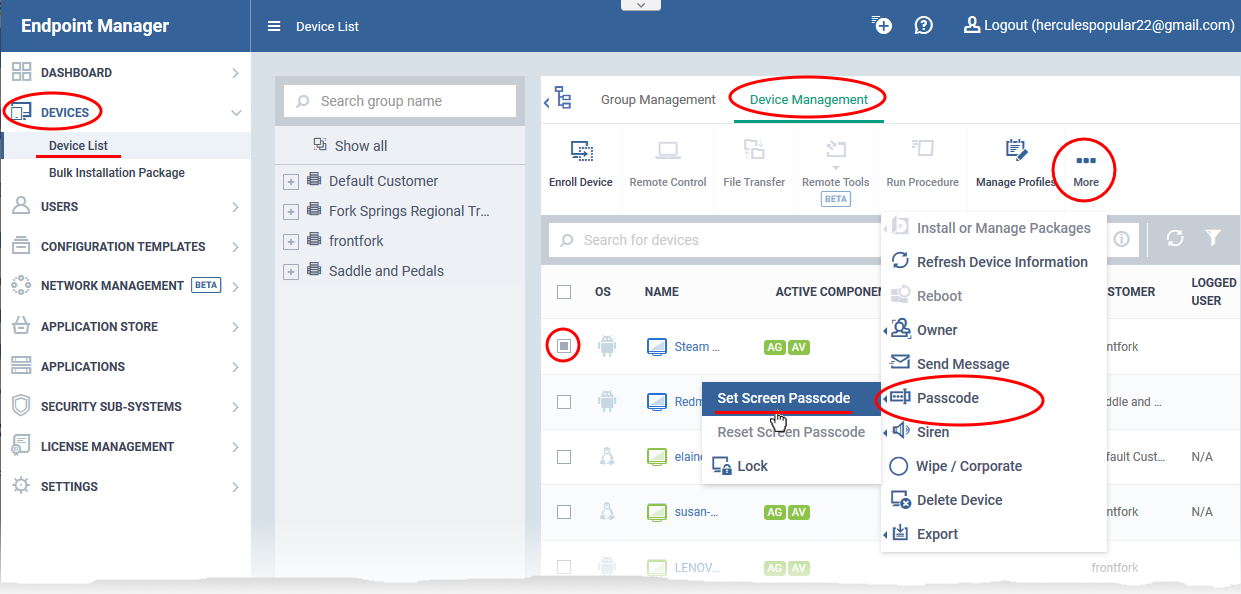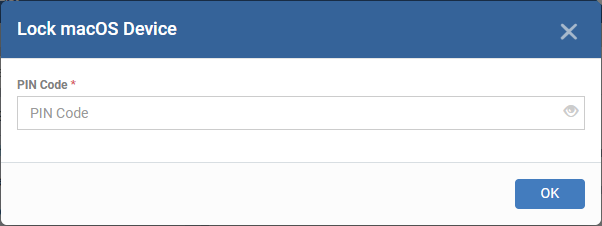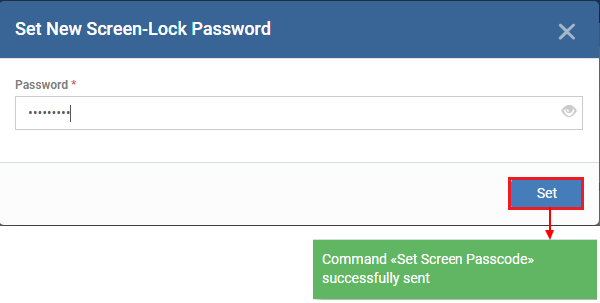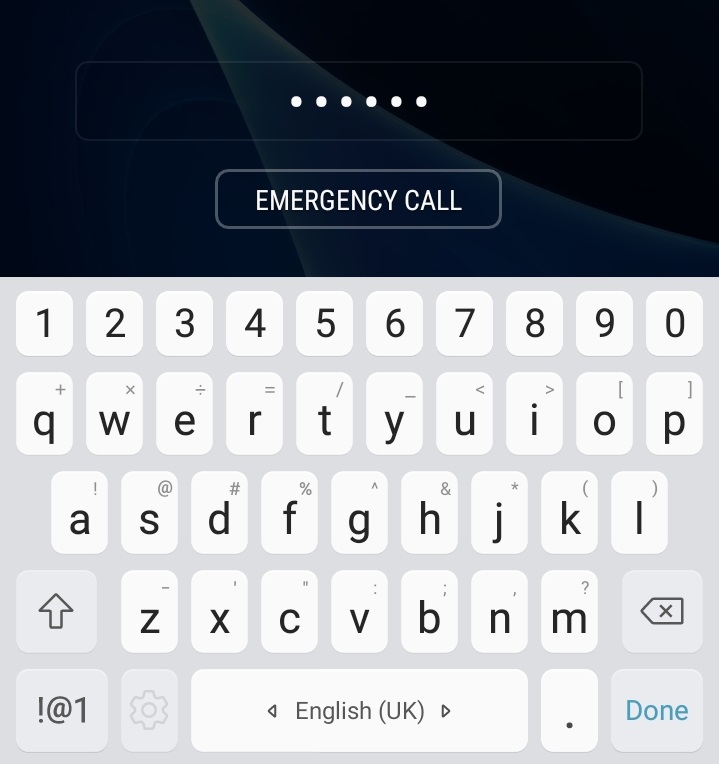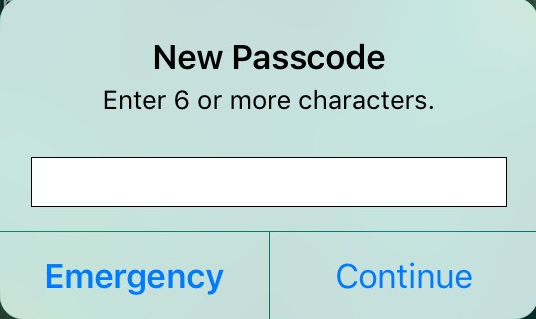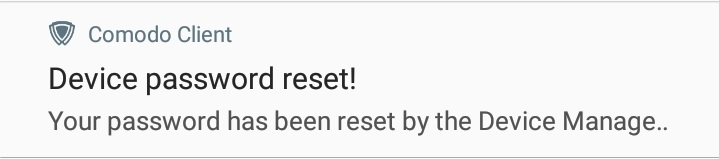North America
How to remotely lock and set passcode for mobile and Mac OS devices
Views
2700 times
Category
profiles
Tags
Click 'Devices' > 'Device List' > 'Device Management' > Select an Android, iOS or Mac device > Click 'Passcode'
- Endpoint Manager lets you remotely lock Android, iOS and Mac devices
- This is useful to protect personal and corporate data if the device gets lost or stolen
- You can also change the passcode if required
See the following links for more help:
Remotely lock and set a passcode
- Set Screen Passcode - Create a new screenlock passcode (a password string or a PIN). You need to share the created passcode to the user. The user should use only the new passcode to unlock the device. Applies only to Android devices
- Reset Screen Passcode - Sends a screen passcode reset command to the devices. The users are prompted to create a new passcode on their devices. Applies to Android and iOS devices.
- Login to Xcitium
- Click 'Applications' > 'Endpoint Manager'
- Select an Android, iOS or a Mac OS device
- Click the 'Passcode' button (or click 'More' > 'Passcode')
- Choose 'Lock'
Android and iOS devices - EM locks the device immediately. User need to enter the existing passcode to open the device.
Mac OS device – You need to specify a new passcode before the device will lock:
- Click 'OK'
- Communicate the new passcode to the user
- The user needs to enter the new passcode to access their device
Remotely lock and set a passcode
- Login to Xcitium
- Click 'Applications' > 'Endpoint Manager'
- Select an Android device
- Click 'Passcode' on the top (or click 'More' > 'Passcode')
- Choose 'Set Screen Passcode'
- Enter a passcode of length 4 – 16 characters
- Click 'Set'
- Communicate the new passcode to the user
The device is locked until the user enters the new passcode.
- Login to Xcitium
- Click 'Applications' > 'Endpoint Manager'
- Select an Android or iOS device
- Click 'Passcode' on the top (or click 'More' > 'Passcode')
- Choose 'Reset Screen Passcode'
iOS Device - The user is prompted to enter a new passcode:
Android Device - The existing password is immediately reset.
The user can choose to create a new passcode (optional)