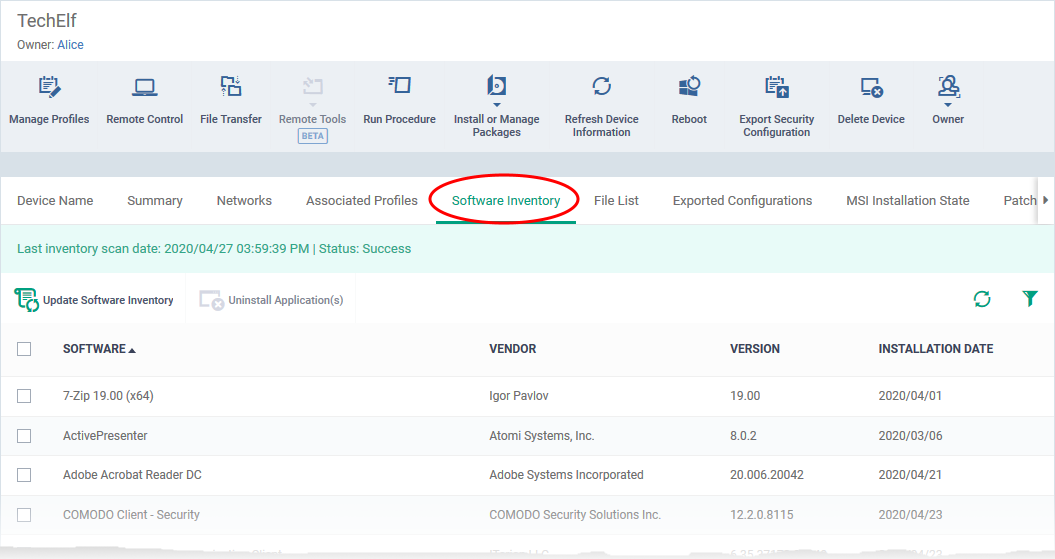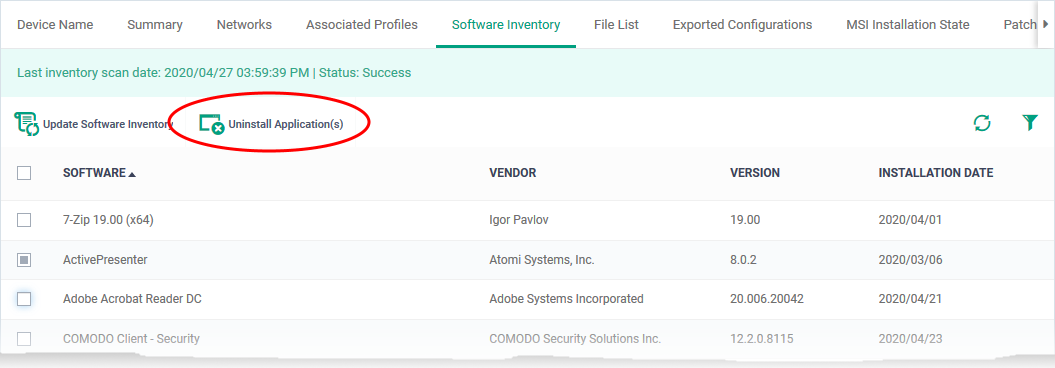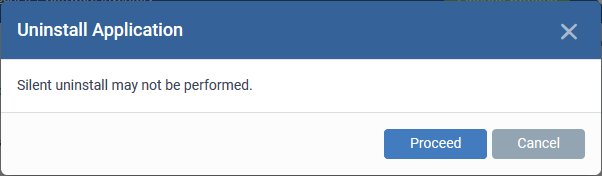How to remotely uninstall third party applications from a Windows device
Open Endpoint Manager > Click 'Devices' > 'Device List' > 'Device Management' > click the name of a Windows device > 'Software Inventory'
-
Endpoint Manager lets you view the list all applications installed on a managed Windows device
-
These also include applications installed on locations other than their default locations, because the communication client periodically scans the locations including 'C:\Program Files\' and 'C:\Users\{user}\AppData\' folder. The client and sends the details of the applications to Endpoint Manager.
-
You can also uninstall 3rd party applications from the device
Note: You can only remove applications which are supported by EM. See the full list of EM supported 3rd party applications here.
Use the links below to jump to the task you need help with:
The software inventory interface
-
Login to Xcitium
-
Click 'Applications' > 'Endpoint Manager'
-
Click 'Devices' > 'Device List'
-
Click the 'Device Management' tab
-
Select a company or group on the left to view devices in the group
Or
-
Select 'Show all' to view every device enrolled to EM
-
-
Click the name of a Windows device then select the 'Software Inventory' tab:
Endpoint Manager periodically synchronizes with devices to get an up-to-date list of their installed applications. The most recent update time is shown above the list.
-
Click 'Update Software Inventory' to instantly refresh the list and view the most recently installed applications
Software - The name of the application.
Vendor - The publisher of the application.
Version - The version number of the application.
Installation Date - The date at which the application was installed on the device.
Remotely uninstall 3rd party applications
You can uninstall 3rd party applications supported by EM. See EM Supported 3rd Party Applications for a full list.
-
Click 'Devices' > 'Device List'
-
Click the 'Device Management' tab
-
Select a company or group on the left to view devices in the group
Or
-
Select 'Show all' to view every device enrolled to EM
-
-
Click the name of a Windows device then select the 'Software Inventory' tab
-
Select an application in the list
-
Click 'Uninstall Selected Application'
-
An uninstall command will be sent to the device.
-
You will see the following message if the software cannot be uninstalled without notifying the device user:
-
Click 'Proceed' to continue with the uninstall.
-
-
The uninstallation operation is also added to the device logs. You can view the logs under the 'Logs' tab of the device details interface.
-
Click 'Devices' > 'Device List' > 'Device Management' > click the name of a device > 'Logs' > 'Uninstallation Logs'
-
See this wiki for more details.
Tip:
-
You can uninstall an application from selected or all Windows devices from the 'Global Software Inventory'.
-
Click 'Applications' > 'Global Software Inventory' to access this area.
-
See How to use the global software inventory to remove applications from devices for help to do this.