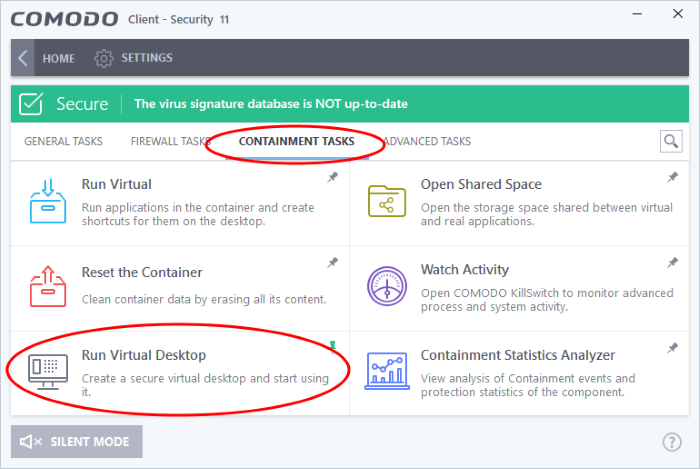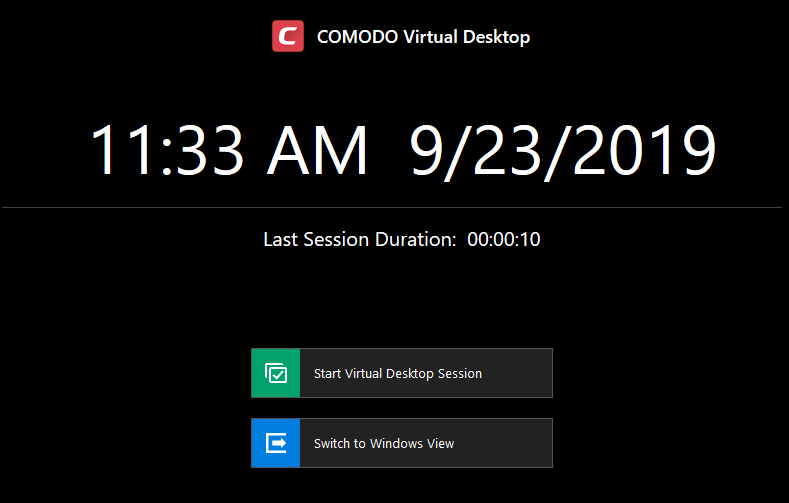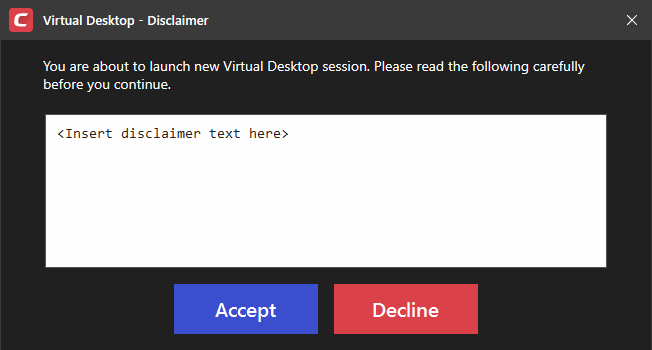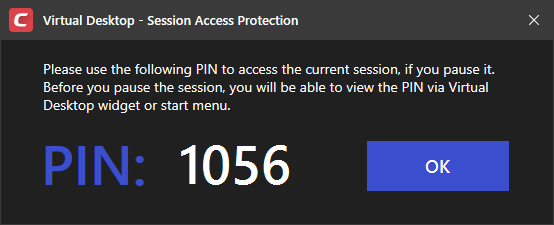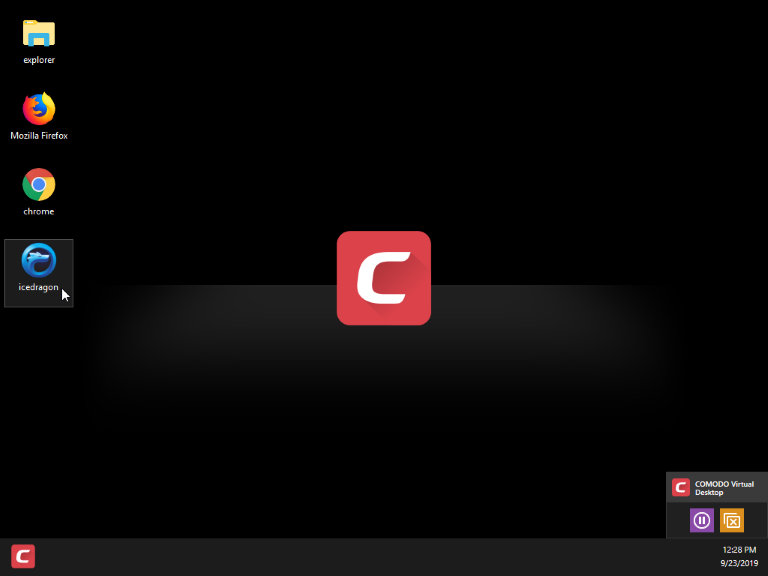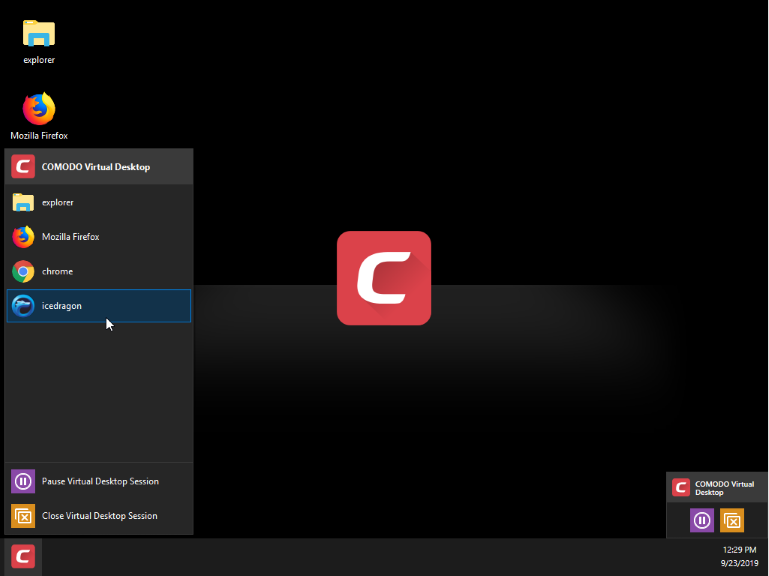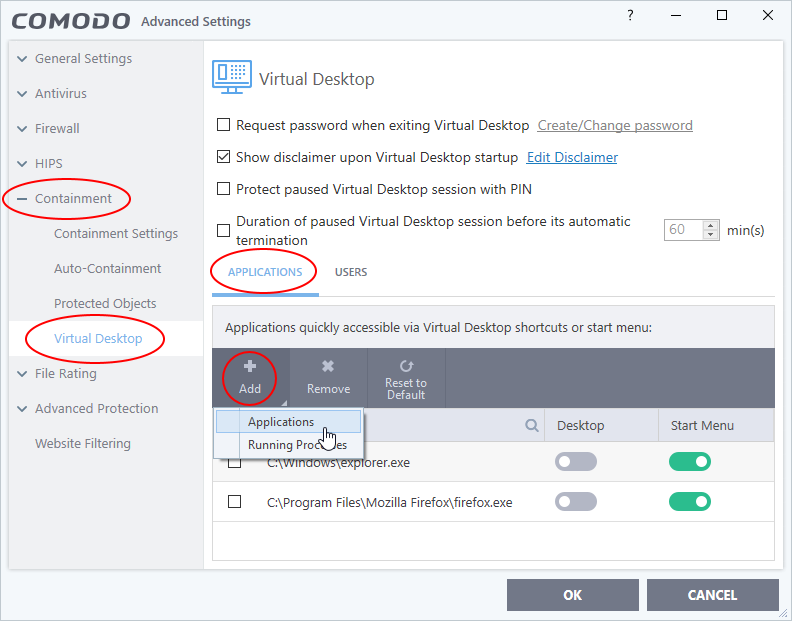How to run a browser in the virtual desktop
Open CCS > Click ‘Settings’ > ‘Containment’ > ‘Virtual Desktop’ > add your browser to the ‘Applications’ section
- This article explains how to access the internet from a browser in the virtual desktop, and how to create browser shortcuts in the virtual desktop.
Run a browser in the virtual desktop
Add shortcuts for other browsers
- The virtual desktop is a sandbox environment in which users can run programs and surf the ‘net without fear those activities will damage the host computer.
- Applications in the virtual desktop are isolated from other processes on the host computer, write to a virtual file system, and cannot access user data. Changes made to files and settings in the virtual desktop do not affect the originals on the host system.
- Because of this, any attacks by internet-based malware cannot reach or compromise the host system. This makes the virtual desktop a highly secure environment for general workflows, and specifically for surfing the internet.
- By default, the virtual desktop only has a shortcut for your default browser. This article explains how to use CCS to add shortcuts to other browsers.
- Note – You must also enable 'Allow user to override Virtual Desktop settings' in the Endpoint Manager profile. If not, then any changes you make in CCS will be reversed at the next sync with Endpoint Manager. See this article for help with this.
Run a browser in the virtual desktop
- Login to the endpoint and open CCS
- Click 'Tasks' > 'Containment Tasks'
- Click the 'Run Virtual desktop' tile:
The virtual desktop opens at the session selection screen:
- Click 'Start Virtual Desktop Session'
You might have to accept a disclaimer if your admin has set one:
- You will see a PIN number if session protection is enabled:
If you pause the virtual desktop, you will need to enter this number to resume the session. You can view the number at any time by clicking 
- Click 'OK' to proceed to the virtual desktop
- Use the desktop shortcut to launch your browser.
- Alternatively, click the Comodo 'C' icon on the taskbar then select your browser:
Your browser will open at its home page.
Your browsing history and other internet activity are not stored on your computer when you close the session.
Add shortcuts for other browsers
- Login to the endpoint and open CCS
- Click 'Settings' on the CCS home screen
- Click 'Containment' > 'Virtual Desktop'
- Click the 'Applications' tab:
- Click 'Add' > 'Applications' > locate the your browser’s .exe file > click 'OK'.
OR
- Start the browser on the host computer.
- Click 'Add' > 'Running Processes' > locate the browser process > click 'OK'.
Repeat the process to add more browsers
- Use the 'Desktop' and 'Start Menu' switches to enable/disable each type of shortcut.
- Click 'OK' to save your settings.
- Click 'OK' in the 'Advanced Settings' dialog for your changes to take effect.