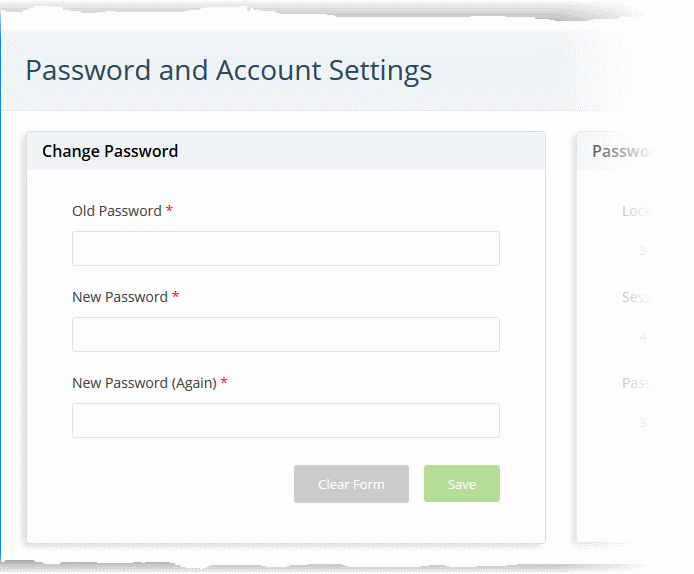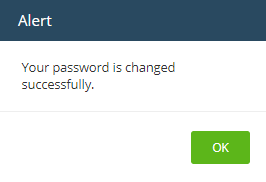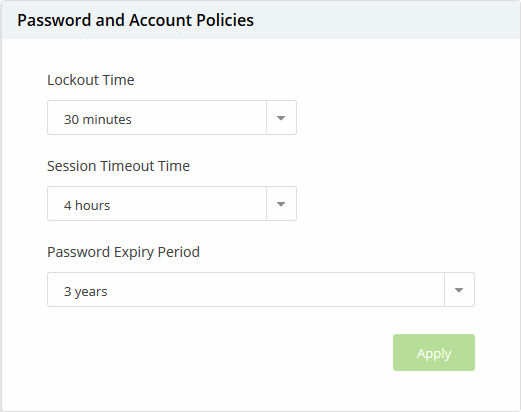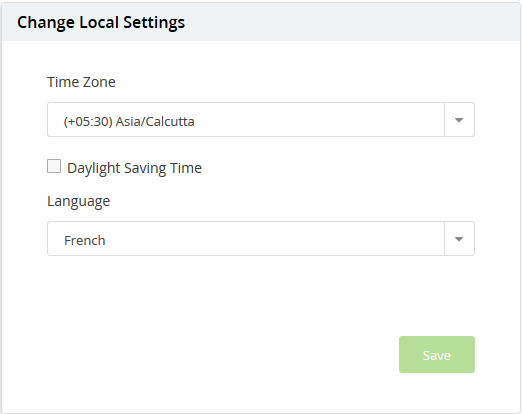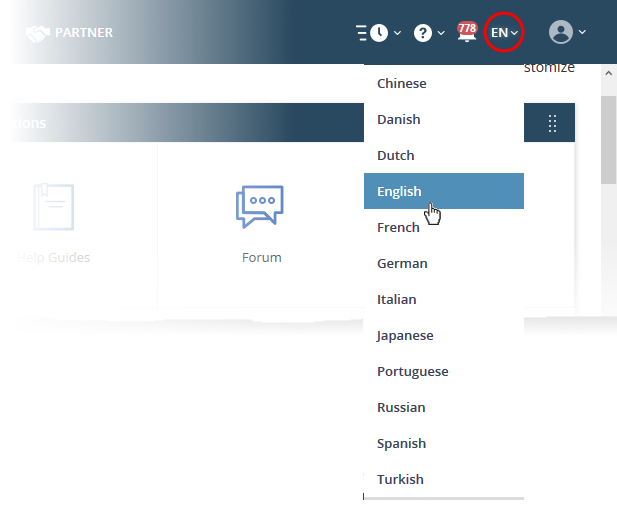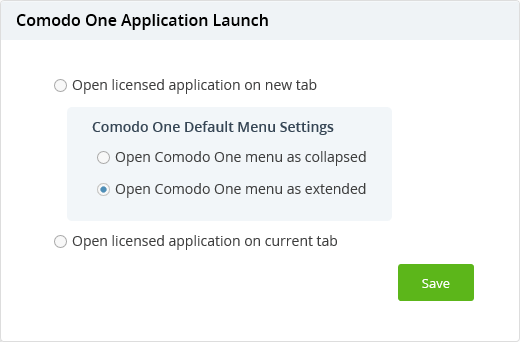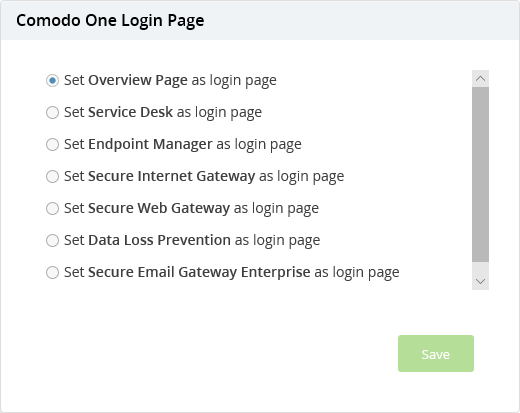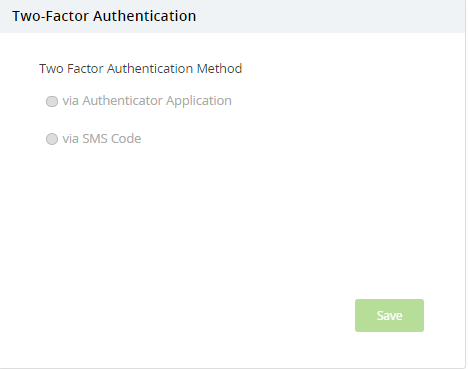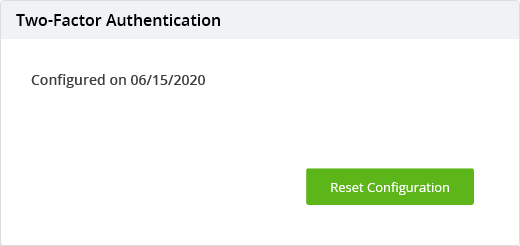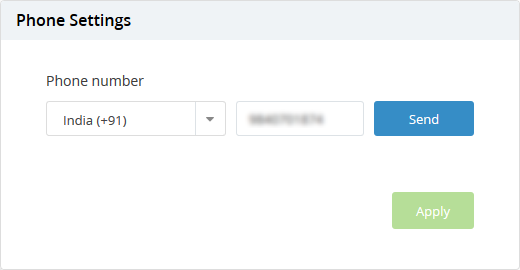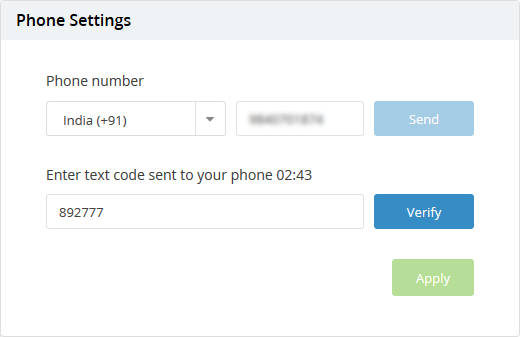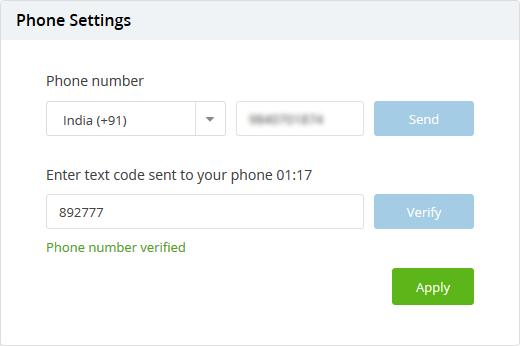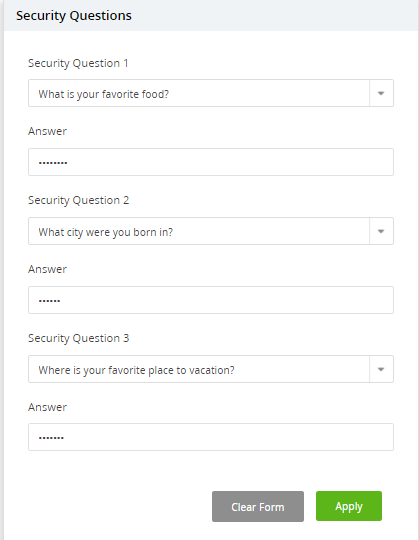How to set language, time zone, password, password reset and application launch options in Xcitium
Login to xcitium > click the user icon at the top right > 'Settings'
-
The settings area lets you change your password, select language, set your time-zone, specify launch preferences, change your phone number and security questions, and more.
-
You can also choose the language of the xcitium interface.
Use the links below to jump to the task you need help with:
-
Login to xcitium
-
Click the user icon at the top-right then click 'Settings'
-
Scroll down to the 'Change Password' tile under 'Password and Account Settings'
-
Enter your current password in the 'Old Password' field
-
Enter your new password and confirm it in the respective fields
-
Click 'Save' to register your new password
-
Click the user icon at the top-right then click 'Settings'
-
Scroll down to the 'Password and Account Policies' tile:
-
Lockout Time - Length of time a user is prevented from logging in after 5 invalid login attempts. Options range from 30 – 150 minutes (30 mins default).
-
Session Timeout Time - Maximum length of time a user can remain logged into xcitium before they need to log in again. Options are 1 hour, 2 hours, and 4 hours (4 hours default).
-
Password Expiry Period - Maximum length of time a user can keep the same password before they need to change it. Options are 45 days, 90 days, 180 days, 365 days and 3 years. (3 years default). The password expiry period for the reseller account is 90 days by default.
Click Apply' for your settings to take effect
Xcitium is available in multiple languages. You can choose the language of the Xcitium interface and the time zone, depending on your location.
-
Click the user icon at the top-right then click 'Settings'
-
Go to the 'Change Local Settings' tile.
-
Select your preferred time zone, enable 'Daylight Saving Time' if applicable, set your xcitium interface language.
-
Click 'Save'
You can also change the interface language from the menu bar:
-
Click the language shown at the top-right and select the language from the drop-down:
Choose whether applications launched from the 'Applications' menu open in a new tab or the same tab.
-
Click the user icon at the top-right then click 'Settings'
-
Scroll to the 'xcitium Application Launch' tile.
Open licensed application in new tab – Applications you open from the 'Applications' menu will open in a new browser tab. You can also choose whether the Xcitium menu should be visible above the application interface.
-
Open Xcitium menu as collapsed - The Xcitium menu bar is not shown on the new browser tab. You can open the menu bar by clicking the down arrow at center top.
-
Open Xcitium menu as extended - The Xcitium menu bar is shown on the new browser tab.
Open licensed application on current tab - Applications will load in the same tab. The Xcitium menu bar is displayed by default.
Click 'Save' to apply your changes.
Set an application as your Xcitium login page
Choose which application opens right after you log in to Xcitium.
-
Click the user icon at the top-right then click 'Settings'
-
Scroll to the 'Xcitium Login Page' tile.
-
Select the application that you want to see immediately after you log in to Xcitium.
-
Click 'Save' to apply your changes.
The chosen application will open automatically the next time you log in to your account. Please note that your role permissions need to allow you to access the application.
-
See this help page in Xcitium guide to read more about admin and staff roles.
Update your two factor authentication
- Two-factor authentication (2FA) provides additional security by requiring admins and staff to present two proofs of identity before they can log in to Xcitium.
- They need to enter their regular UN/PW + a unique code sent to their mobile device.
- See this page in the Xcitium help guide for help to set up two-factor authentication in Xcitium
- See this page in the Xcitium help guide for help to set up two-factor authentication in Xcitium
-
There are two two-factor authentication methods to choose from:
- Authenticator application – You need to enter the verification code generated for you at the google authenticator app on the device, paired with your Xcitium account
- Via SMS code – You need to enter the security code sent to your mobile number through SMS (Available only for accounts with more than 50 managed endpoints)
- See this page in the Xcitium help guide for help to set up two-factor authentication in Xcitium
- Authenticator application – You need to enter the verification code generated for you at the google authenticator app on the device, paired with your Xcitium account
- The account admin can update their 2FA configuration at any time. You may want to do this if you want to pair a new device for authentication or change your phone number.
Reset your two factor authentication device configuration
Reset your two factor authentication device configuration
Note: The 'Settings' interface allows only account admin to reset device configuration. You can reset 2FA for others by clicking 'Management' > 'Staff' > select a staff member > 'Reset Two-Factor Authentication'. See this page if you need help with this.
-
Click the user icon at the top-right then click 'Settings'
-
Locate the 'Two Factor Authentication' tile. This tile is only available if two-factor is already enabled.
-
Click the 'Reset Configuration' button
-
Click 'OK' in the confirmation dialogue
You will be prompted to repeat the two-factor authentication process at the next login.
Update your phone number for two factor authentication
-
You should specify a phone number to receive a security code during your first login.
-
This is mandatory for accounts with more than 50 managed devices.
-
The phone number is used for authentication if you have chosen 'Via SMS code' as your preferred two-factor authentication method.
-
See this page in the Xcitium help guide to read more about account security settings and adding a phone number.
-
-
You can update your phone number anytime if you want to receive the code on a new number
Change your phone number
- Click the user icon at the top-right then select 'Settings'
- Locate the 'Phone Settings' tile.
-
Enter the new phone number and click 'Send'
You will receive a one-time password (OTP) on your new mobile number.
-
Enter the one time code and click 'Verify'
Your phone number is verified.
- Click 'Apply' for your settings to take effect.
You will receive the security code for logging in to your account only on this new number if you have chosen the 'SMS Code' option as your preferred two-factor authentication method.
Update your security questions for password reset
-
You should specify three security questions for challenge-response.
-
The security questions are is used to authenticate you, if you choose to reset your password by clicking the 'Forgot password' link in the login screen.
-
This is mandatory for accounts with more than 50 managed devices and optional for other accounts. In the case of accounts with more than 50 devices, you should have specified the questions and answers during your first login.
-
See this page in the Xcitium help guide to read more about account security settings and adding security questions.
-
- You can add/update your security questions and answers at any time from the 'Settings' screen.
- Answers for the security questions are now only showing the initial character and the others are hidden.
Change your security questions and answers
-
Click the user icon at the top-right then select 'Settings'
-
Locate the 'Security Questions' tile.
-
Select a question from the 'Security Question 1' drop-down and enter an answer for it
-
Repeat the process to add more questions and answers
-
Click 'Apply' for your settings to take effect.
Further reading: