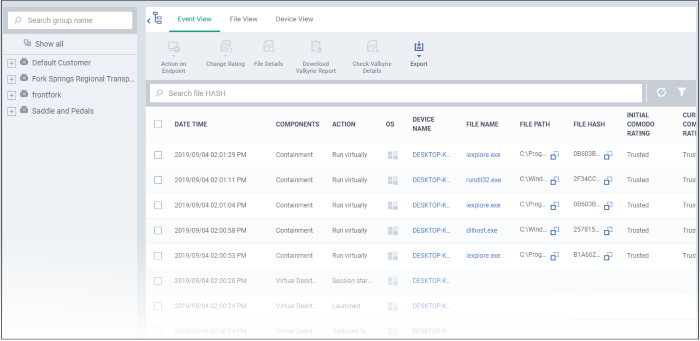North America
How to view security events on Windows endpoints
Views
2307 times
Click 'Security Sub-Systems' > 'Security Dashboards'
- The security dashboard is a list of all security-related events on managed Windows endpoints.
- Events are generated by different security modules in Xcitium Client Security. Events are generated by the antivirus, containment, application-control, auto-run control, and virtual desktop modules.
- Example events you will see in the security dashboard are:
- When malware is blocked, quarantined or ignored
- When someone changes the trust rating of a file or submits a false positive
- When a file is run in the container
- When files are added to, or removed from the client security file list
- When malware is blocked, quarantined or ignored
- There are three ways you can view the events:
- Event View - Lists all events in chronological order.
- File View - Groups all events by the file that generated the event.
- Device View - Groups all events by the device on which they occurred.
- Event View - Lists all events in chronological order.
- All views let you change the trust rating of a file, move files in or out of quarantine, and view file details and activity.
Open and use the dashboard
- Log into Xcitium
- Click ‘Applications’ > ‘Endpoint Manager’
- Click 'Security Sub-Systems' > 'Security Dashboards'
The actions that can be taken are similar in all three views. From here downward we use 'Event View' as the example.
Columns
- Date/Time - The time at which the event occurred.
- Components - The CCS module that reported the event. This can be 'Antivirus', 'Containment', 'Application Control', 'Autorun Control' or 'Virtual Desktop'.
- Action - The response to the event. This shows how the file was handled by the component in the preceding column.
- Severity - The criticality of the event. The possible values are high, moderate and low.
- File Name - The label of the executable file affected by the action. Click the name of a file to view its details.
- File Path - The installation location of the executable file on the endpoint.
- File Hash - The SHA 1 hash value of the executable file. Hash values uniquely identify the file, even if the file name changes.
- Initial Xcitium Rating - The trust rating awarded by Xcitium File Lookup Service (FLS) to the file before the event.
- Current Xcitium Rating - The present trust rating of the file as per the Xcitium FLS.
- Initial Admin Rating - The trust rating of the file as manually set by the admin before the event, if any.
- Current Admin Rating - The most recent trust rating of the file as manually set by the admin after the event, if any.
- Additional Info - Provides the current status of the event or the action taken on the affected file.
Actions
- Action on Endpoints - Delete the file, or restore it from quarantine on the endpoint. Applies to events where malware or auto-run items were quarantined.
- Change rating - Assign a new admin rating to a file. Possible ratings are:
- Trusted - The file is safe and is allowed to run normally on the endpoint.
Malicious - The file is malware and is quarantined or deleted on the endpoint.
- Unrecognized - No trust rating is available for the file. Unrecognized files are automatically run in the container because there is the possibility they are malicious. Contained applications write to a virtual file system and registry, and cannot access other processes or user data. You have the option to auto-upload these files to Valkyrie for behavior testing. The tests will identify whether the file is trustworthy or malicious.
See this wiki if you want to learn more about file ratings.
- File Details - View complete information about the file that caused the event. You can also view a history of actions taken by the file.
- Download Valkyrie Report – Get a complete report on the file from Xcitium’s file analysis service, Valkyrie (pdf format).
- Valkyrie is a cloud-based file analysis service that tests unknown files with a range of static and behavioral checks. The service helps Xcitium establish whether an unknown file is malicious or safe.
- See this help page if you want to read more about Valkyrie.
- Valkyrie is a cloud-based file analysis service that tests unknown files with a range of static and behavioral checks. The service helps Xcitium establish whether an unknown file is malicious or safe.
- Check Valkyrie Details – View an online version of the Valkyrie report.
- Export - Save the list of events as a comma-separated values (CSV) file.
Related topics