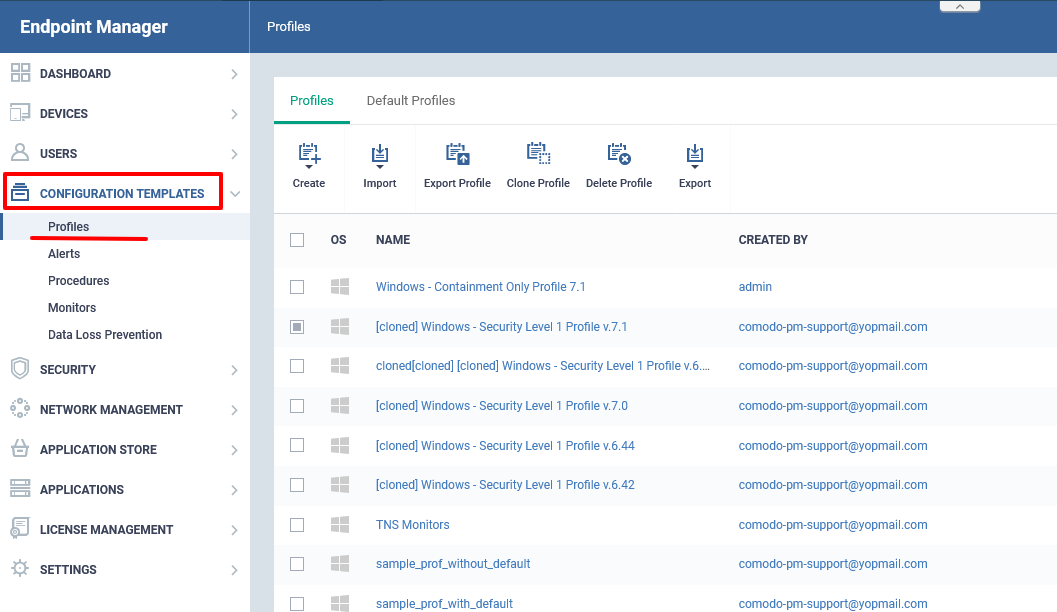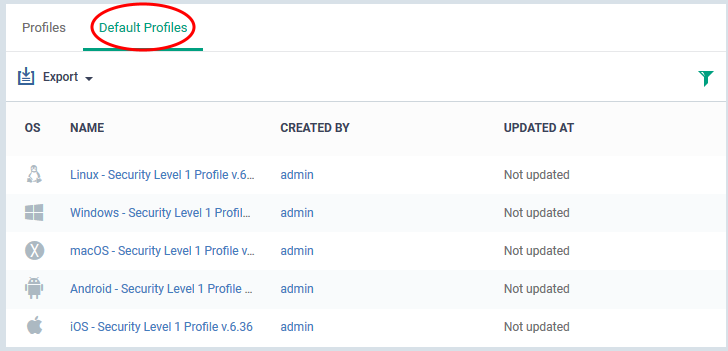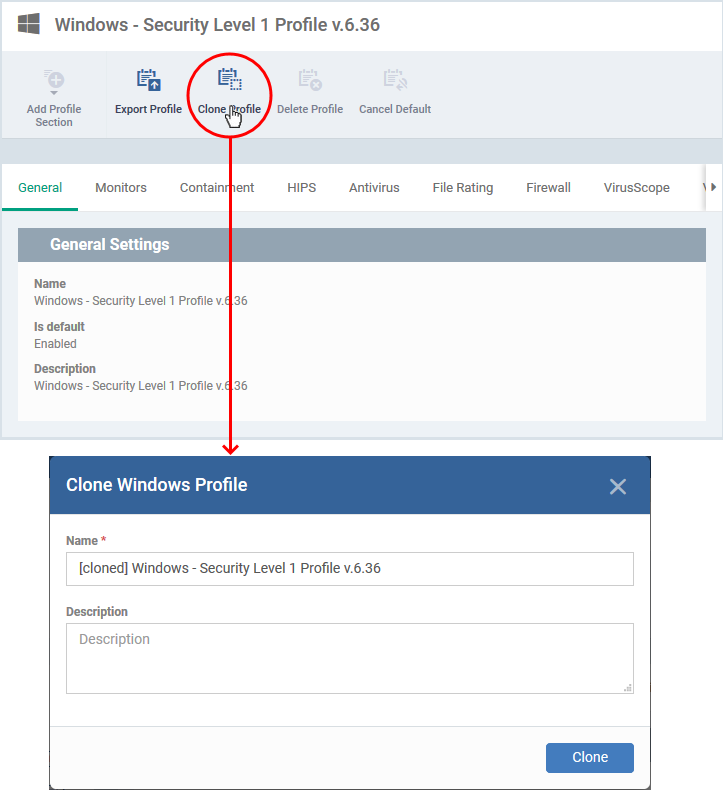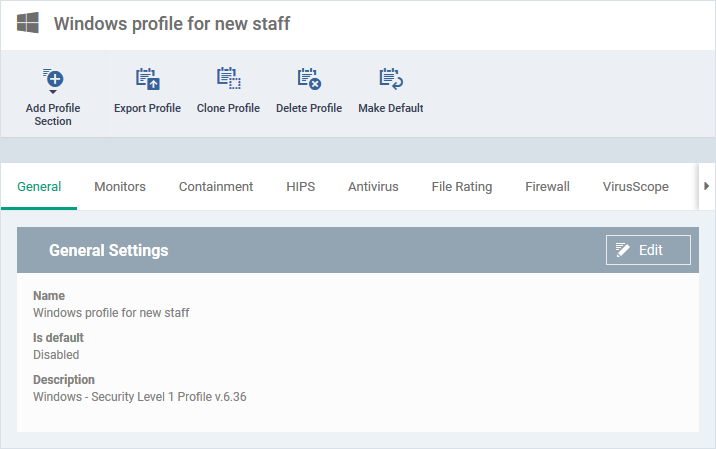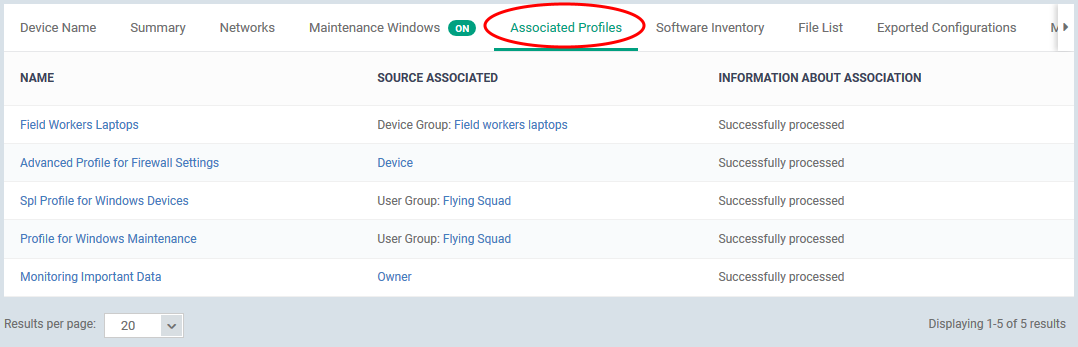How to clone and customize a profile then apply to devices or users
Click 'Configuration Templates' > 'Profiles'
-
Configuration profiles let you specify a device's network access rights, overall security policy, scan schedule and other general settings.
-
Once created, profiles can be applied to devices/device groups, and users/user groups.
-
You can use a 'Default' profile shipped with Endpoint Manager, or configure your own custom profile.
-
'Cloning' a profile is a fast way to create a custom profile without starting from scratch. You can just edit the cloned profile to implement the specific settings you want.
Use the links below to jump to the section you need help with:
-
Log into ITarian
-
Click ‘Applications’ > ‘Endpoint Manager’
-
Click 'Configuration Templates' > 'Profiles'
-
Click 'Default Profiles' if you want to use a Xcitium preset profile as your template. See Default profiles at the end of this page to know more about default and pre-configured profiles shipped with EM.
-
See this page to know about the settings in the pre-configured profiles.
-
-
Click on a profile name to open its configuration interface. Make sure the profile you select is designed for the OS of your target devices
-
You can filter profiles by clicking the funnel icon on the right
-
-
Cick the 'Clone Profile' button:
-
Enter a name and description for the profile then click 'Clone'.
-
Your new profile is now ready for customization and deployment.
-
Click 'Configuration Templates' > 'Profiles'
-
Click the name of the profile you just cloned. This will open the profile configuration screen:
-
You can now configure the profile as you see fit
-
Click 'Add Profile Section' button if you wish to add a new module.
-
You can find help on specific profile settings in other articles in this wiki. Try searching for the item you need help with at https://wiki.xcitium.com/frontend.
-
The Endpoint Manager user guide also has lots of help with profile settings. Click here to view.
-
-
Click 'Save'.
There are 4 ways you can assign the profile to device:
-
The profile can now be deployed to devices directly, to the users, user groups or device groups.
1) Assign the profile to the device owner, aka the 'user'.
-
Click 'Users' > 'User List' > click a username > 'Manage Profiles' > 'Add Profiles'
2) Assign the profile to a user group. Make the user (device owner) a member of the group
-
Click 'Users' > 'User Groups' > click a group name > 'Manage Profiles' > 'Add Profiles'
See How to apply a profile to users and user groups for help to assign profiles to user and user groups
3) Assign the profile to the device itself.
-
Click 'Devices' > 'Device List' > click a device name > 'Manage Profiles' > 'Add Profiles'
4) Assign the profile to a device group. Make the device a member of the group.
-
Click 'Devices' > 'Device List' > 'Group Management' tab > click a group name > 'Manage Profiles'
See How to apply a profile to devices and device groups for help to assign profiles to user and user groups.
View profiles associated with a device
-
Click 'Devices' > 'Device List'
-
Click the 'Device Management' tab in the top menu
-
Select a company or a group to view just their devices
OR -
Select 'Show all' to view every device enrolled to EM
-
-
Click the name of the device to open its device details interface
-
Clck the 'Associated Profiles' tab
The 'Associated Profiles' tab lists all active configuration profiles on an endpoint applied through different sources.
See How to view profiles active on a device to read more.
-
Click 'Configuration Templates' > 'Profiles' > 'Default Profiles'
The default profiles tab shows the list of pre-configured profiles that ship with EM. You can also mark any custom profiles as default. These profiles are automatically assigned to new devices which match their operating system IF no user / user-group profile or device group exists for the OS. The default profiles are replaced on the devices if you apply any profiles on them through the user, user group, device or device group channels.
Endpoint Manager ships with the following default profiles:
-
Windows - Security Level 1 Profile
-
Mac OS - Security Level 1 Profile
-
Android - Security Level 1 Profile
-
iOS - Security Level 1 Profile
-
Linux - Security Level 1 Profile
Each of the profiles above provides good, baseline security for managed devices. These profiles cannot be modified or deleted, but may be replaced on devices by another profile.
Endpoint Manager also ships with three, non-default, profiles for Windows:
-
Windows - Security Level 1 Profile [Former Standard Profile]
-
Windows - Security Level 2 Profile
-
Windows - Security Level 3 Profile
See this page to know about the settings in the pre-configured profiles.
How to apply a profile to devices and device groups
How to apply a profile to users and user groups