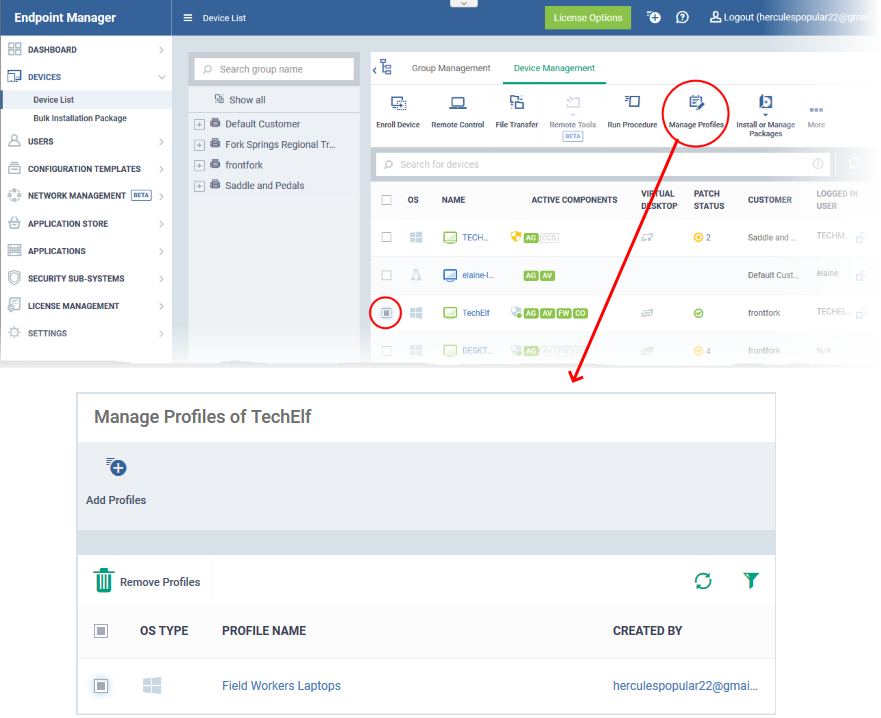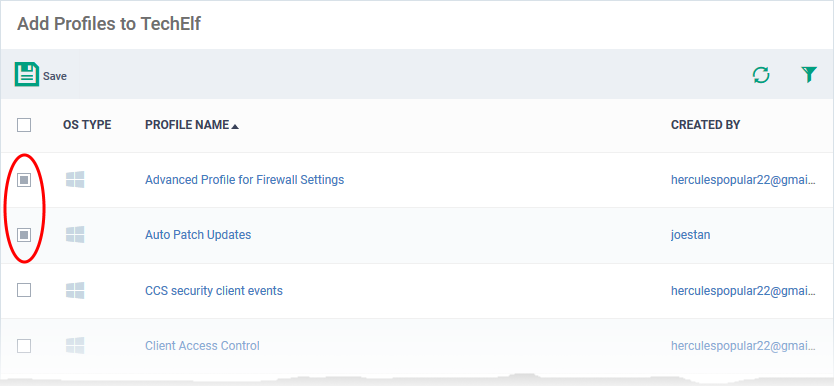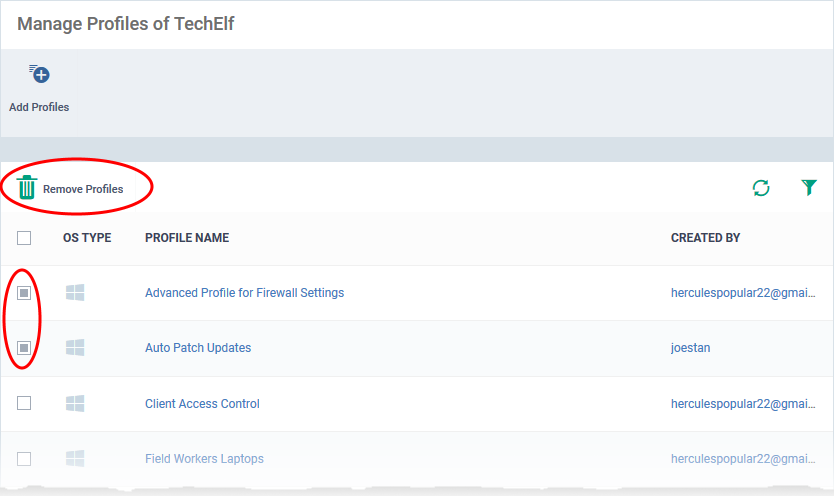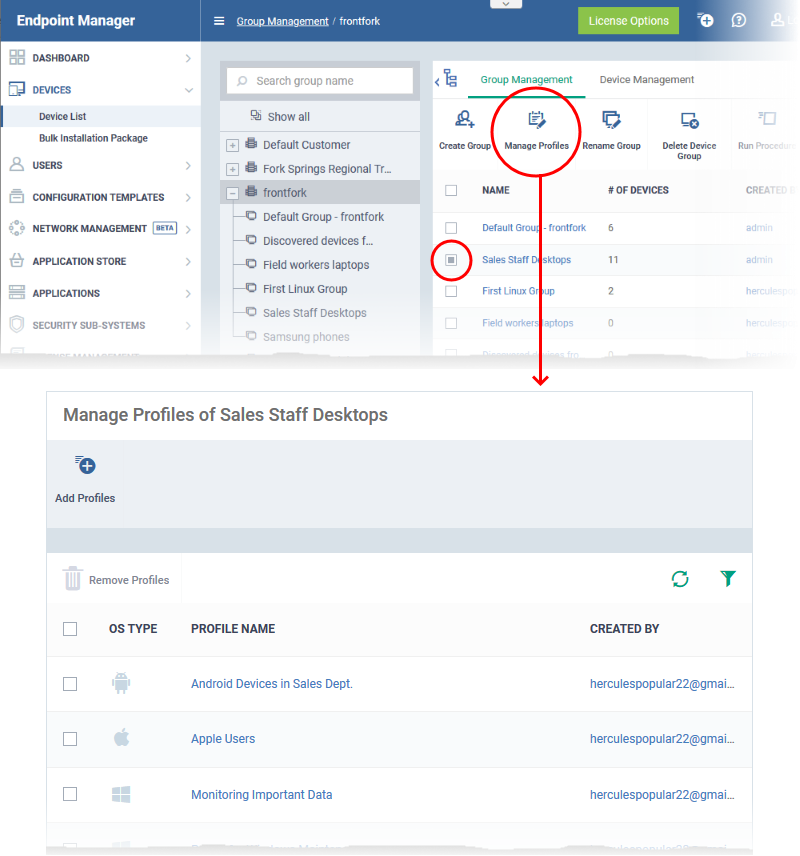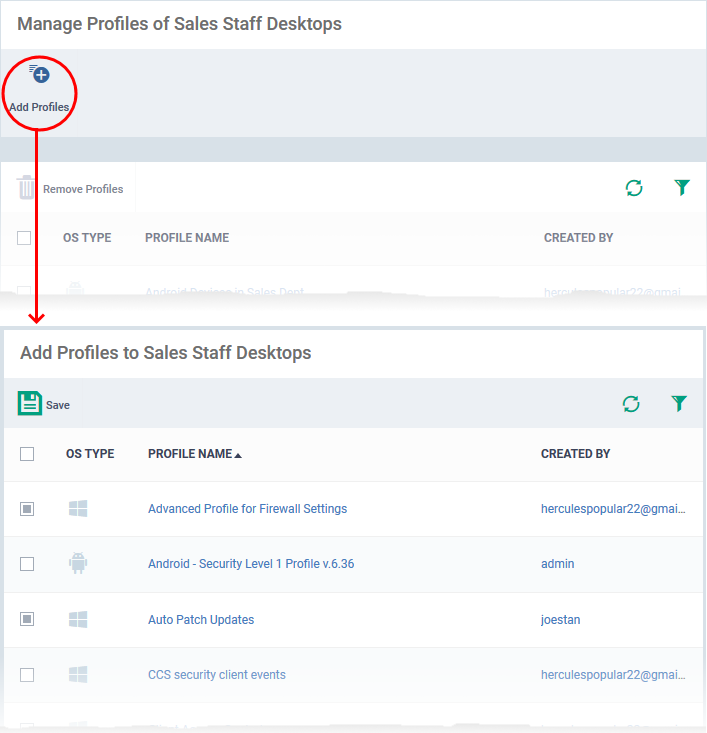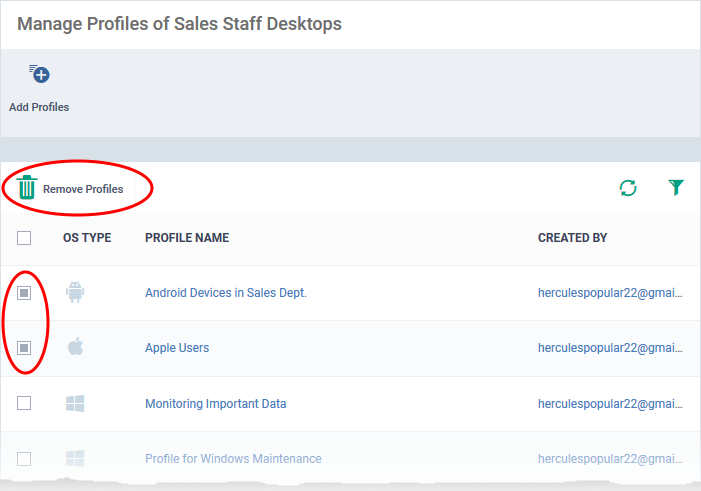How to apply a profile to devices and device groups
- 4 ways you can assign profiles to devices
- Apply profiles to a device
- Apply profiles to a device group
4 Ways you can assign profiles to devices
1) Assign the profile to the device owner, aka the 'user'.
- Click 'Users' > 'User List' > click a username > 'Manage Profiles' > 'Add Profiles'
2) Assign the profile to a user group. Make the user (device owner) a member of the group
- Click 'Users' > 'User Groups' > click a group name > 'Manage Profiles' > 'Add Profiles'
3) Assign the profile to the device itself.
- Click 'Devices' > 'Device List' > click a device name > 'Manage Profiles' > 'Add Profiles'
4) Assign the profile to a device group. Make the device a member of the group.
- Click 'Devices' > 'Device List' > 'Group Management' tab > click a group name > 'Manage Profiles'
This wiki explains 3) and 4) - how to apply profiles to individual users and to user groups.
- See 'How to apply a profile to users and user groups' if you need help to assign profiles to users or user groups
Click 'Devices' > 'Device List' > 'Device Management' > select a device > 'Manage Profiles'
- Profiles applied to a device will be added to any existing profiles on it (such as profiles from a device group or user group).
- If the settings in a profile clash with those in another profile, Endpoint Manager follows the 'Most Restrictive' policy. For example, if a profile allows the use of the camera and another restricts its use, the device will not be able to use the camera.
Assign profiles to a device
- Login to Xcitium
- Click 'Applications' > 'Endpoint Manager'
- Click 'Devices' > 'Device List'
- Click the 'Device Management' tab above the control buttons
- Select a company or group on the left to view only their devices
Or
- Select 'Show all' to view every device added to EM
- Select a company or group on the left to view only their devices
- Select the device you want to assign a profile
- Click 'Manage Profiles'
- Alternatively, click the name of the device and choose 'Manage Profiles' from the options at the top
The screen shows the profiles assigned to the device. You can add, remove or edit profiles as required.
Note: Device group and user group profiles applied to the device are not shown here. Profiles added to a device through different channels can be viewed from the respective 'Device Details' interface. See this wiki for help to view all profiles active on the device.
- Click the 'Add Profiles' button above the list.
The next screen shows all profiles that you can add to the device, depending on the OS of the device. The list excludes profiles which are already assigned to the device:
- Select the profiles you want to add and click 'Save'
The new profiles are deployed to the device.
Remove a profile
- Click 'Devices' > 'Device List' > 'Device Management'
- Select the target device
- Click 'Manage Profiles'
- Select the profiles you want to disassociate then click 'Remove Profiles'
- The selected profiles are immediately removed from the device.
Apply profiles to a device group
Profiles you apply to a device group get applied to the member devices depending on their OS. You can apply multiple profiles for different operating systems to a device group. Endpoint Manager applies the appropriate profile to a device depending on its OS.
Assign profiles to a device group
- Click 'Devices' > 'Device List'
- MSP customers - choose the parent company on the left
- Click the 'Group Management' tab above the control buttons
- Select the group you want to assign a profile
- Click 'Manage Profiles'
The screen shows all profiles assigned to the group. You can add, remove or edit profiles as required.
- Click the 'Add Profiles' button above the list
The next screen shows all profiles that you can add to the group. The list excludes profiles that are already assigned to the group:
- Select the profiles you want to apply to the group then click 'Save'.
- The new profiles are automatically deployed to devices in the group appropriate to their operating systems.
Remove a profile from a group
- Click 'Devices' > 'Device List'
- MSP customers - choose the parent company on the left
- Click the 'Group Management' tab above the control buttons
- Select the group you want to remove a profile from
- Click 'Manage Profiles'
- Select the profile you want to remove then click 'Remove Profiles'
The profiles are removed from all devices in the group.
Note - A profile you remove from a group might remain on a device if it was also applied through some other source. For example, you can apply profiles to devices directly at ‘Devices’ > ‘Device List’ > click on a device name > ‘Manage Profiles’ > ‘Add Profiles’.
See this wiki for help to view all profiles active on the device.
Further reading:
How to apply a profile to users and user groups