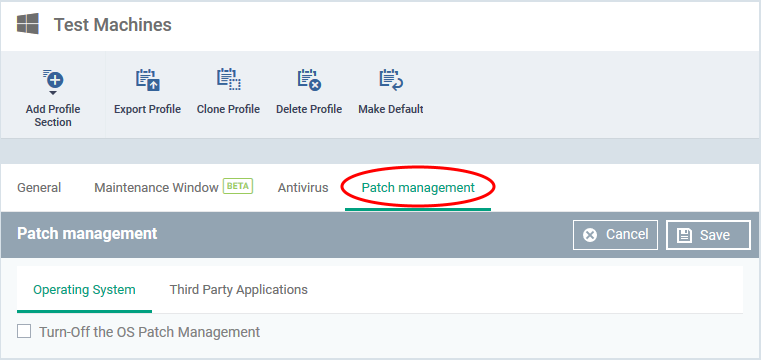North America
How to enable or disable patch management in a Windows profile
Views
2290 times
Category
profiles
Tags
Click ‘Configuration Templates’ > ‘Profiles’ > open a Windows profile > Click ‘Add Section’ > ‘Patch management’
- Endpoint Manager lets you remotely install OS updates and patches for 3rd party applications on managed Windows devices.
- You can manually install patches or automate it by creating a patch management procedure and running it on selected devices.
- The patch management section in a Windows profile lets you disable or enable patch operations on endpoints.
- This setting affects:
- On-demand patch operations
- Scheduled patch operations
- Patch installations via procedures
- On-demand patch operations
- Patch operations are allowed if you don’t add this section in the first place, or if you disable the ‘Turn off...’ setting.
Add patch management section to a profile
- Login to Xcitium
- Click 'Applications' > 'Endpoint Manager'
- Click 'Configuration Templates' > 'Profiles'
- Click the ‘Profiles’ tab
- Open the Windows profile applied to your target devices
- Open the 'Patch Management' tab
OR
- Click 'Add Profile Section' > 'Patch Management', if it hasn't yet been added
- Open the 'Patch Management' tab
The patch management settings interface has two tabs:
- Operating System - Enable / disable Windows OS patching
- Third Party Applications - Enable / disable patching 3rd party application patches
Click ‘Save’ to your apply your settings.
Further reading:
How to install and manage patches on Windows devices
How to add a patching schedule to a profile
How to configure and run procedures on managed devices