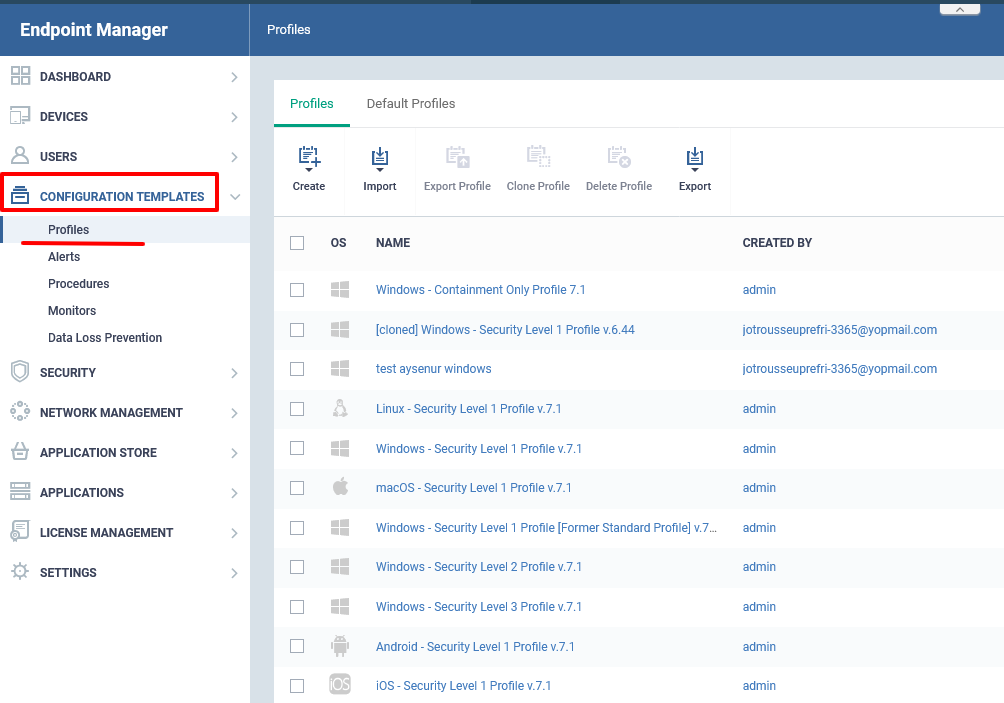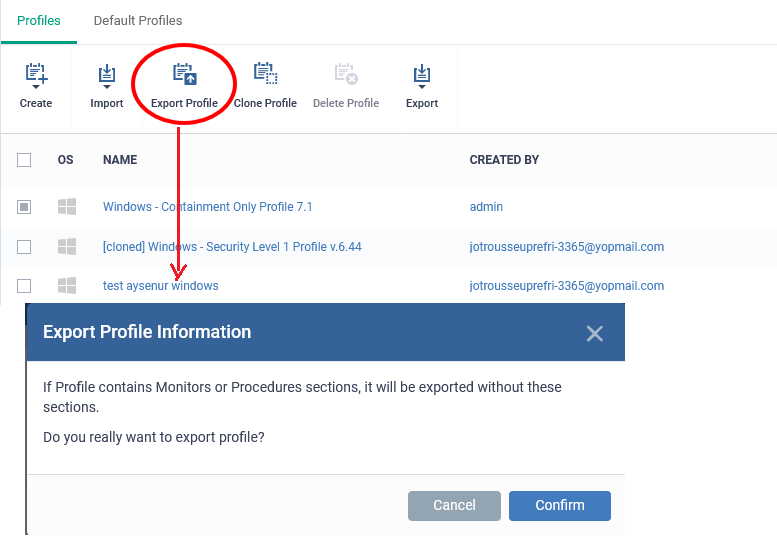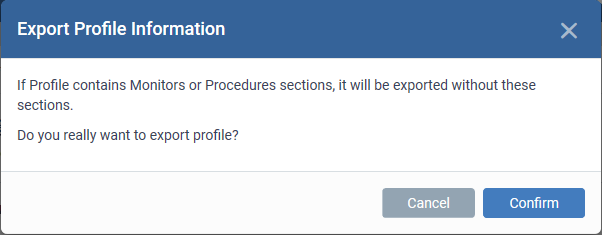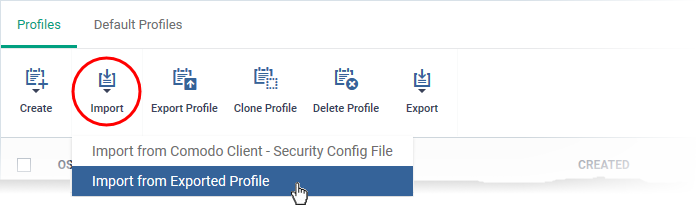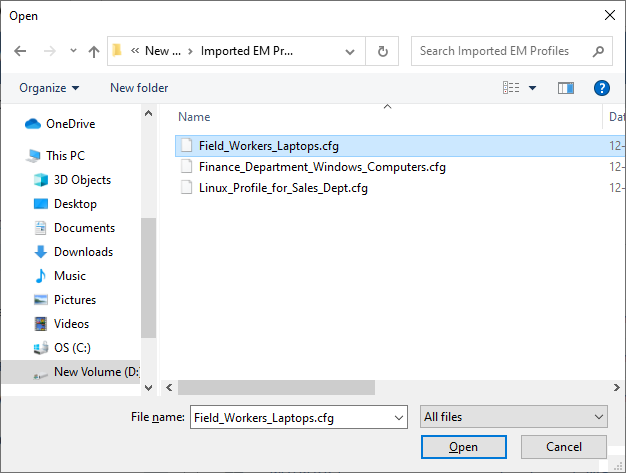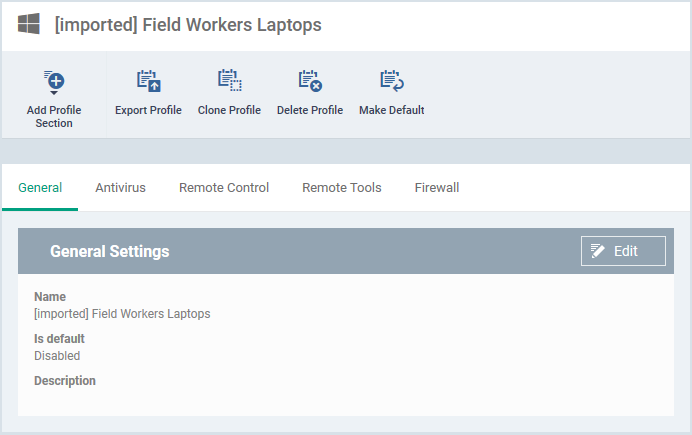How to export a profile from Endpoint Manager then import it as a new profile
Click 'Configuration Templates' > 'Profiles'
-
Configuration profiles let you specify a device's network access rights, overall security policy, scan schedule and other general settings.
-
Profiles can be applied to devices/device groups, and users/user groups.
-
EM ships with a set of pre-configured profiles for various operating systems. You can create also create custom profiles from scratch or clone an existing profile and edit it according to your needs.
-
You can also export existing profiles and save them as configuration files on your management computer
-
Exported profiles can be imported again for re-deployment to other devices and groups.
-
Note - 'Monitor Settings' are 'Procedure Settings' are excluded from exported Windows profiles. You will need to reconfigure these sections before deploying if they are required in your new profile.
-
Also consider – As an alternative, the ‘Clone Profile’ feature lets you duplicate an existing profile. You can then keep the clone as an exact copy of the original, or make changes to it as required. See How to clone and customize a profile then apply it to devices for help to do this.
-
-
Imported profiles can be edited to change settings of various management and security components as required.
-
You can also export the CCS security configuration from a selected Windows device and import it as a profile.
-
See 'How to export and import security configuration' for help to do this
-
Click the links to jump to the task you need help with:
Export a profile and save it as a configuration file
-
Log into Xcitium
-
Click ‘Applications’ > ‘Endpoint Manager’
-
Select the profile you want to clone
-
You can filter profiles by clicking the funnel icon on the right
-
-
Click the 'Export Profile' button:
-
Click 'Confirm' to save the exported profile as a configuration file in .cfg format
Windows profiles only:
You will see a prompt stating that the monitoring and procedures sections will be omitted from exported profiles:
-
Click 'Confirm' to save the exported profile as a configuration file in .cfg format.
Import a saved configuration file as a profile
-
Click 'Configuration Templates' > 'Profiles'
-
Click 'Import' > ' Import from Exported Profile'
-
Navigate to the location in your computer where the .cfg file is stored, select the file and click 'Open'.
-
The 'Profile' configuration interface opens, with the prefix [Imported] in the file name and security components pre-configured as per the source profile.
-
Click the 'Edit' button in 'General Settings' to change the profile name and/or make it a default profile.
-
Click 'Add Profile Section' to add a new component
-
Click the name of an existing component name to view/edit its settings
-
You can find help on specific profile settings in other articles in this wiki. Try searching for the item you need help with at https://wiki.xcitium.com/frontend/.
-
The Endpoint Manager user guide also has lots of help with profile settings. Click here to view.
-
-
Click 'Save'.
How to export and import Security Configuration
How to clone and customize a profile then apply to devices or users