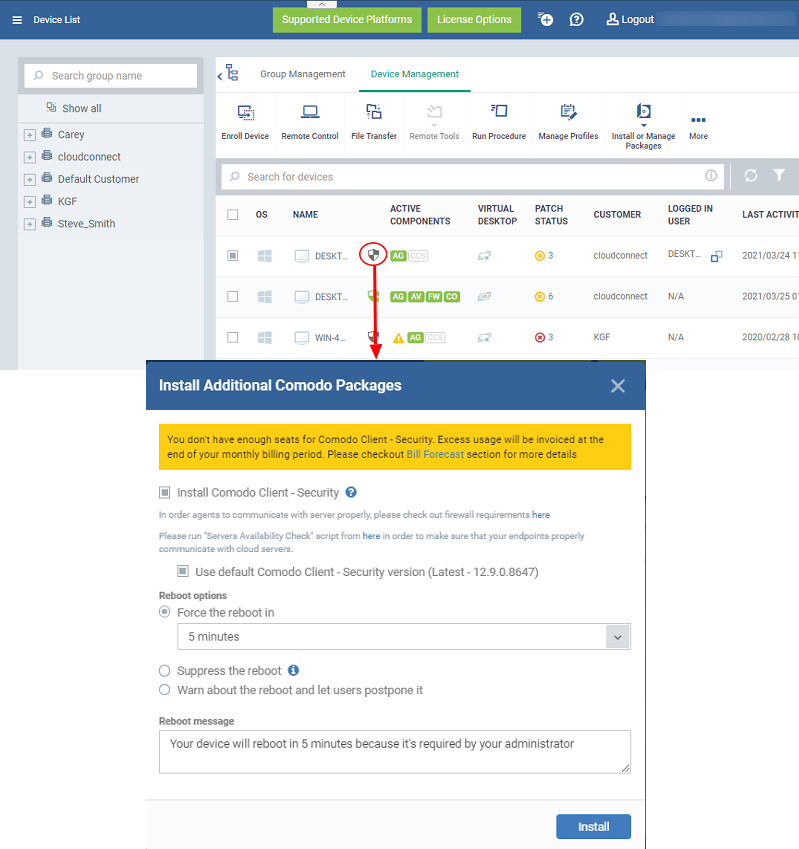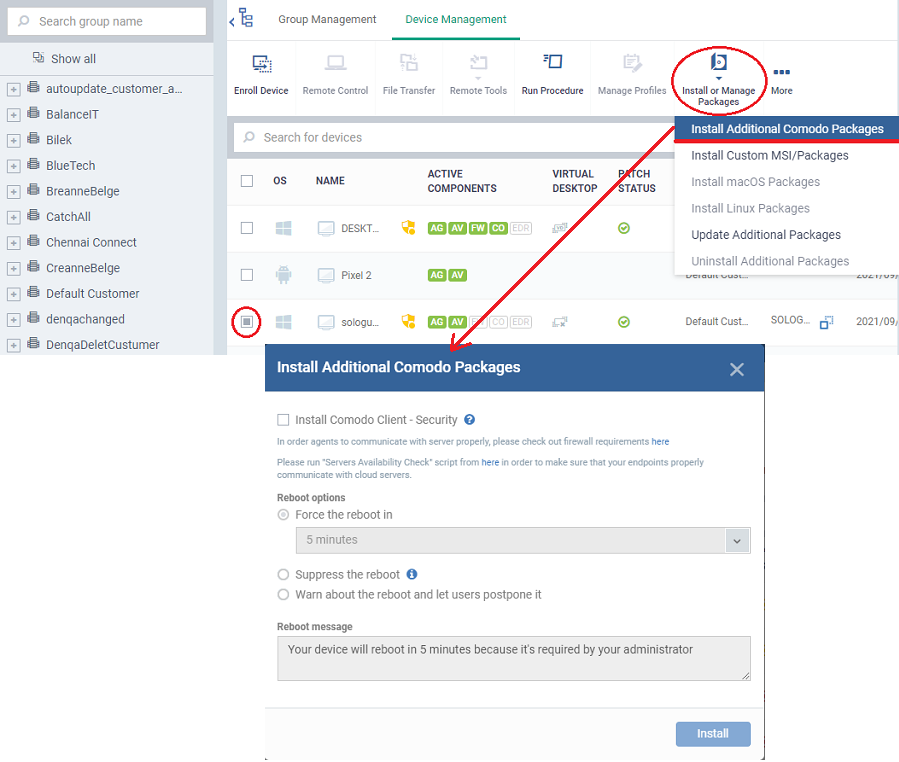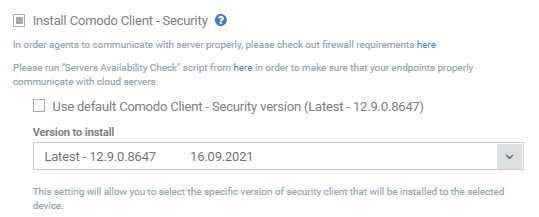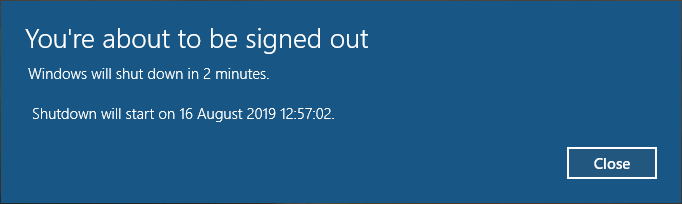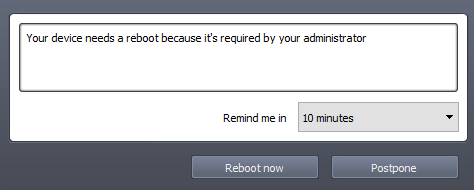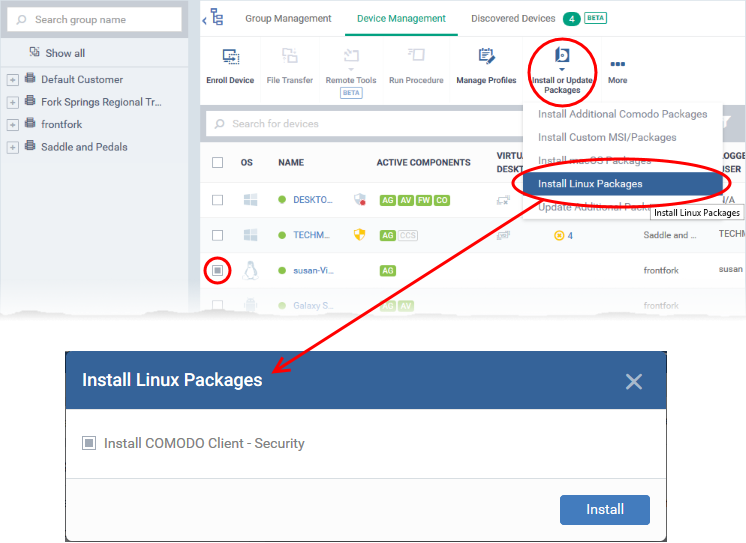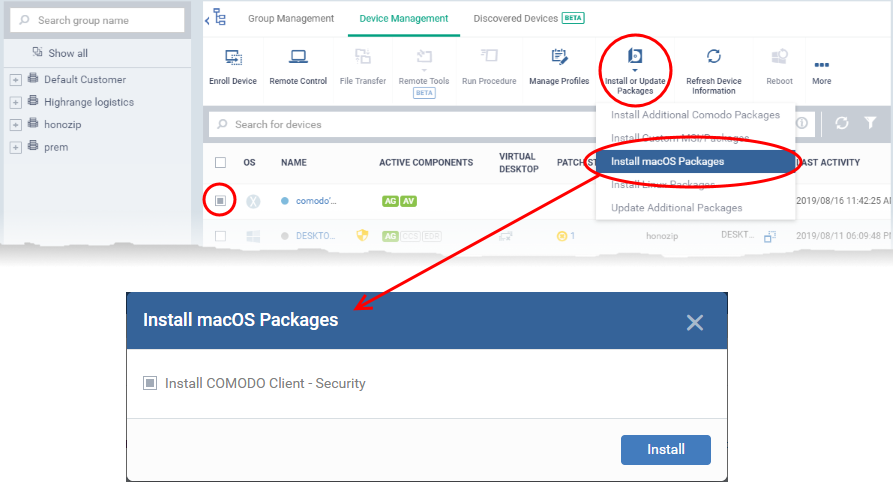How to install Xcitium Client Security on Windows, Linux and Mac devices
Open Endpoint Manager > Click 'Devices' >'Device Management'
- This article explains how to install Xcitium Client Security (CCS) on managed endpoints.
-
CCS is the client that implements security on the endpoint. It includes antivirus, firewall, host intrusion prevention, and an automatic threat containment system.
Process in brief:
-
Login to Xcitium
-
Click 'Applications' > 'Endpoint Manager'
-
Click 'Devices' > 'Device List' > 'Device Management'
-
Select the target endpoints.
-
You can select and install on multiple devices at once, but they must all use the same operating system. E.g. all Windows or all MAC OS.
-
-
Click the 'Install or Update Packages' button
-
Select the packages you want to install and click 'Install'
-
Endpoint Manager (EM) will push the installation package to the endpoints and install the application
-
The endpoint will restart if so configured in installation options
Process in detail:
Use the following links to see instructions for each operating system:
-
Login to Xcitium
-
Click 'Applications' > 'Endpoint Manager'
-
Click 'Devices' > 'Device List' > 'Device Management'
-
There are two ways you can install CCS on the managed endpoint:
-
A black shield is shown next to endpoints that do not have CCS
- Click the
icon to start the installation process:
- When you deploy the Xcitium Client Security agent to your endpoints a warning message appears, If you don’t have enough Xcitium AEP seats indicating that the system will switch to postpaid for overuses.
- You will be able to verify our firewall requirements prior to installing Xcitium Customer - Security.
- Run the "Server Availability Check" script to ensure your endpoints are communicating properly with the cloud servers
-
Choose your installation options and click 'Install'. Click here if you need explanations of the installation options.
Use the 'Install or Update Packages' option
-
Select your target devices
-
Click the 'Install or Update Packages' button then select 'Install Additional Xcitium Packages':
- Alternatively, click on the name of the device > select 'Install or Update Packages > 'Install Additional Xcitium Packages'.
- Alternatively, click on the name of the device > select 'Install or Update Packages > 'Install Additional Xcitium Packages'.
- Select 'Install Xcitium Client – Security'
-
If EM is configured to allow users to choose the CCS version, the following settings appear:
-
- Use default Xcitium Client – Install the CCS version which has been set as the default in Endpoint Manager.
-
Version to install – Choose the version of CCS to install on the target device
- See 'How to set the default version of the communication and security clients for Windows' for more info on this setting.
- See 'How to set the default version of the communication and security clients for Windows' for more info on this setting.
- Force the reboot in... - Restart the end-point a certain period of time after installation. Choice of 5, 10, 15 or 30 minutes
The following message is shown on the device if you choose ‘Force reboot’:
The device will restart automatically when the time elapses.
- Suppress the reboot- Do not restart the machine after installation. CCS will only become fully functional after the device is restarted.
- Warn about the reboot and let users postpone it - Show an alert to the user which advises them that their computer needs to be restarted. You can enter a custom message for the user:
- Users can restart the endpoint immediately by clicking 'Reboot now', or defer it by picking a time in the 'Remind me in' drop-down and clicking 'Postpone'.
- Click 'Install'.
EM will remotely install CCS on to the device. The installation becomes effective after restarting of the device as configured.
-
Login to Xcitium
-
Click 'Applications' > 'Endpoint Manager'
-
Click 'Devices' > 'Device List' > 'Device Management'
-
Select the target Linux devices using the check-boxes on the left
-
Click 'Install or Update Packages' from the options at the top
-
Choose 'Install Linux Packages'.
- Alternatively, click on the name of the device > select 'Install Linux Packages'.
- Alternatively, click on the name of the device > select 'Install Linux Packages'.
-
Choose 'Install Xcitium Client - Security'
- Click 'Install'
A command is sent to target endpoints to install CCS. The application will become effective immediately after installation.
-
Login to Xcitium
-
Click 'Applications' > 'Endpoint Manager'
-
Click 'Devices' > 'Device List' > 'Device Management'
-
Select the target devices using the check-boxes on the left
-
Click 'Install or Update Packages'
-
Choose 'Install macOS Packages':
- Alternatively, click on the name of the device > select 'Install macOS Packages'.
- Alternatively, click on the name of the device > select 'Install macOS Packages'.
-
Choose 'Install Xcitium Client - Security'
-
Click 'Install'
A command is sent to target endpoints to install CCS. The application will become effective immediately after installation.