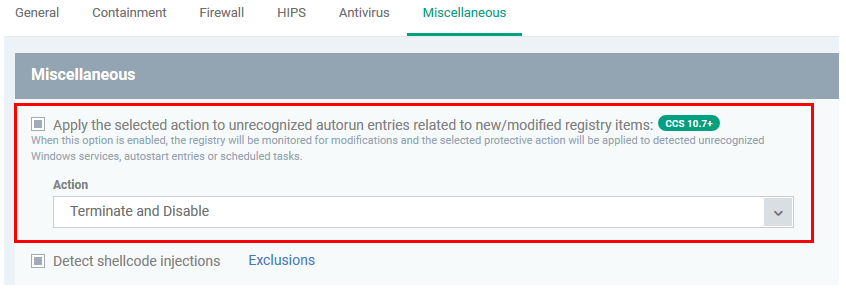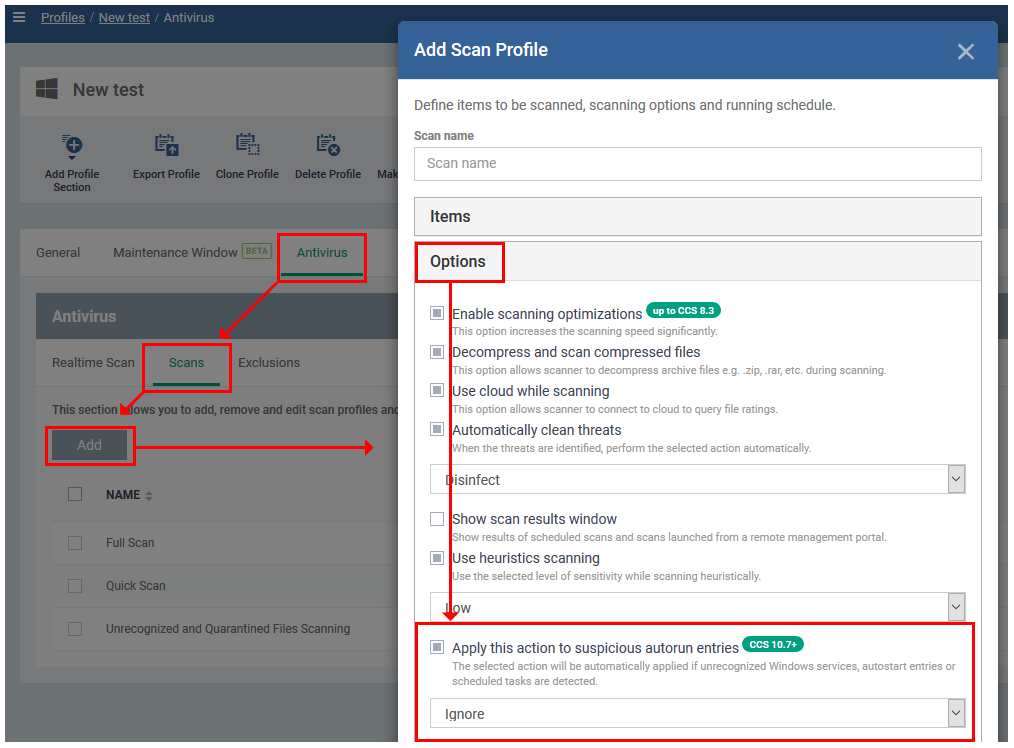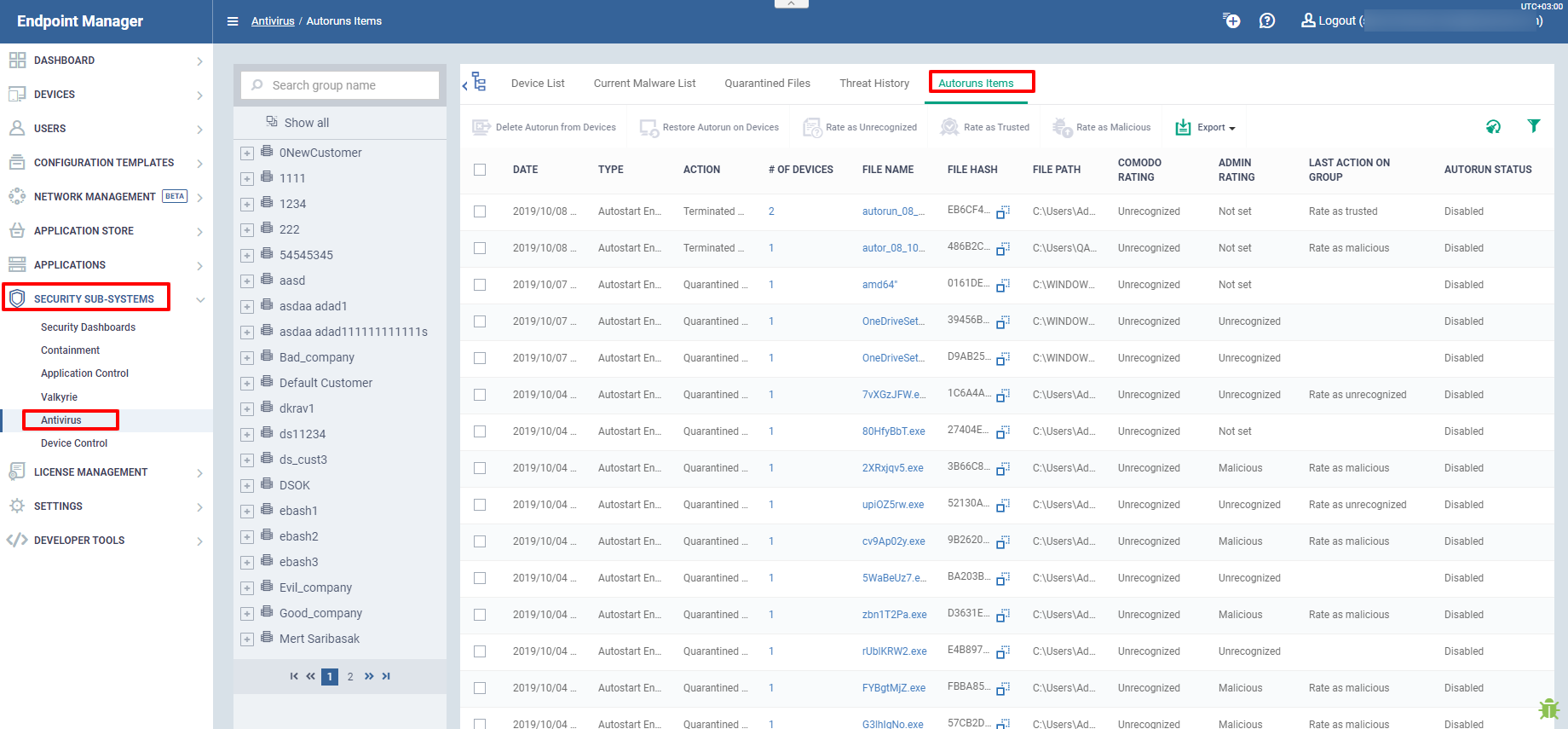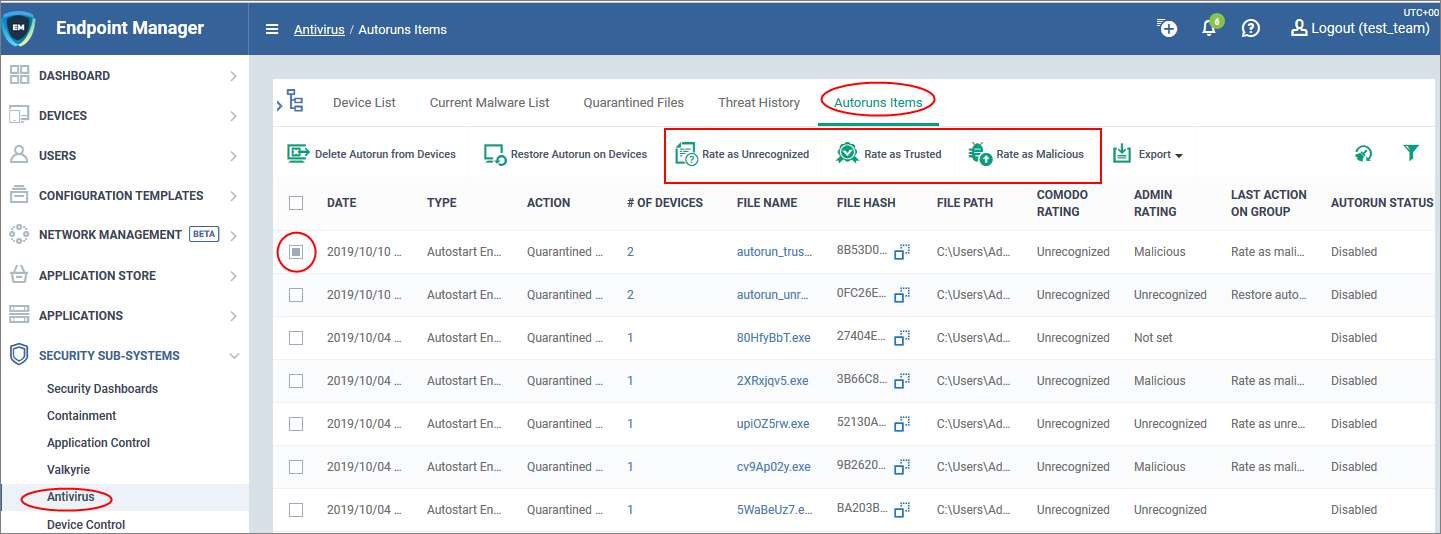How to manage autorun items in Endpoint Manager
Open Endpoint Manager > Click ‘Security Sub-Systems’ > ‘Antivirus’ > ‘Autorun Items’
- The autoruns area lets you view and take action on items blocked by the boot protection feature of Comodo Client Security (CCS).
- This includes unrecognized Windows services, items that run at startup, and scheduled tasks.
- Click the following links to learn more
Background - How do unrecognized autoruns get terminated?
Overview of the auto-run interface
Take actions on terminated auto-runs
Background - How do unrecognized auto-runs get terminated?
Comodo Client Security will terminate unrecognized auto-runs if:
‘Apply this action to suspicious auto-run processes’ is enabled, with ‘Terminate’, ‘Terminate and Disable’ or 'Quarantine and Disable’ set as the action.
You can implement this setting in two places:
- Miscellaneous Settings - The ‘Miscellaneous’ section of a profile. This applies the action to the real-time/background virus scanner.
- Custom scan options – This is the ‘Options’ section when you create a custom virus scan in a profile. This applies the action to any on-demand or scheduled virus scans which use your custom scan.
Overview of the auto-run interface
- Open Endpoint Manager
- Click 'Security Sub-Systems' > 'Antivirus' > 'Autoruns Items'
The interface shows all blocked auto-runs on Windows devices. Autoruns are items which start at Windows boot-up or are scheduled tasks. Click the funnel icon on the right to filter the list.
The interface columns are as follows:
Date - The date and time the auto-run was terminated on the device.
Type - The auto-run category. Can be one of the following:
- Windows service
- Scheduled task
- Auto-start entry
Action - How the unrecognized autorun was handled by CCS. The possible responses are:
- Terminated
- Terminated and Disabled
- Quarantined and Disabled
# of Devices - The number of devices on which the item was found. Click the number to view the actual devices.
File Name - The file whose auto-run entry was terminated. Click the name of a file to view its details.
File Hash - The SHA1 hash value of the quarantined file. The hash value uniquely identifies the file, even if the filename is changed.
File Path - The location of the file on the endpoint.
Comodo Rating - The file's official trust level in Comodo’s database.
Admin Rating - The trust rating of the file as set by the administrator. Files can be rated as trusted, malicious or unrecognized
Last Action Group - The most recent action taken on the item by an admin.
Auto-run Status - Shows whether the auto-run is enabled or disabled on the endpoint.
Take actions on auto-run items
The controls above the table let you take various actions on selected items:
Restore an autorun
You may want to restore an item if you think it is a false-positive. False-positives are files that you deem as safe, but which CCS has blocked, terminated or quarantined.
- Select the items you want to restore
- Click 'Restore Autorun on Devices':
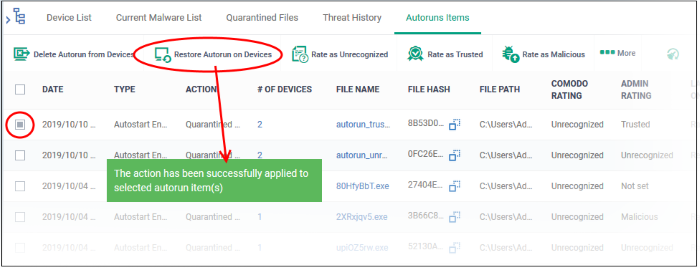
Delete an autorun
Deleting an item will completely remove the file from all devices on which it resides.
- Select the items you want to restore
- Click 'Delete Autorun from Devices':
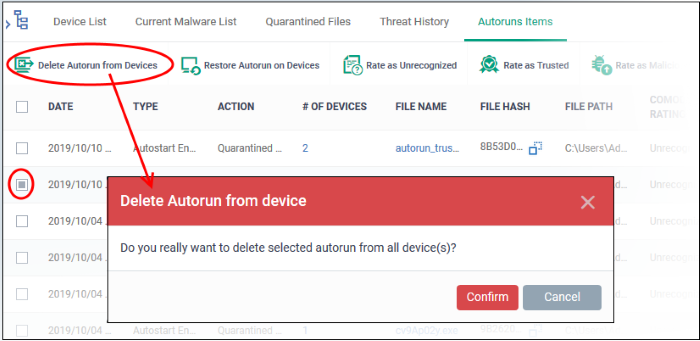
Assign a new trust rating to autorun items
A trust rating determines how Comodo Client Security interacts with a file. The three ‘Rate as...’ buttons let you assign a new rating to selected autoruns:
This is the impact of each rating:
- Files rated as unrecognized are restored to their original locations on the device.
- Under default settings, unrecognized files are run in the container each time they execute.
- Contained files are isolated from the rest of the host so it cannot cause any damage.
- Files rated as malicious remain in quarantine on the device.
- If you want to remove the item entirely, then choose ‘Delete Autorun from Devices’ instead.
- The file will be removed from quarantine and restored to its original location on the device.
- The files will be white-listed and skipped by future antivirus scans.
Further Reading
How to run virus scans on devices from the security sub-systems menu
How to manage quarantined items in Endpoint Manager
How to view and manage unprocessed malware on your endpoints