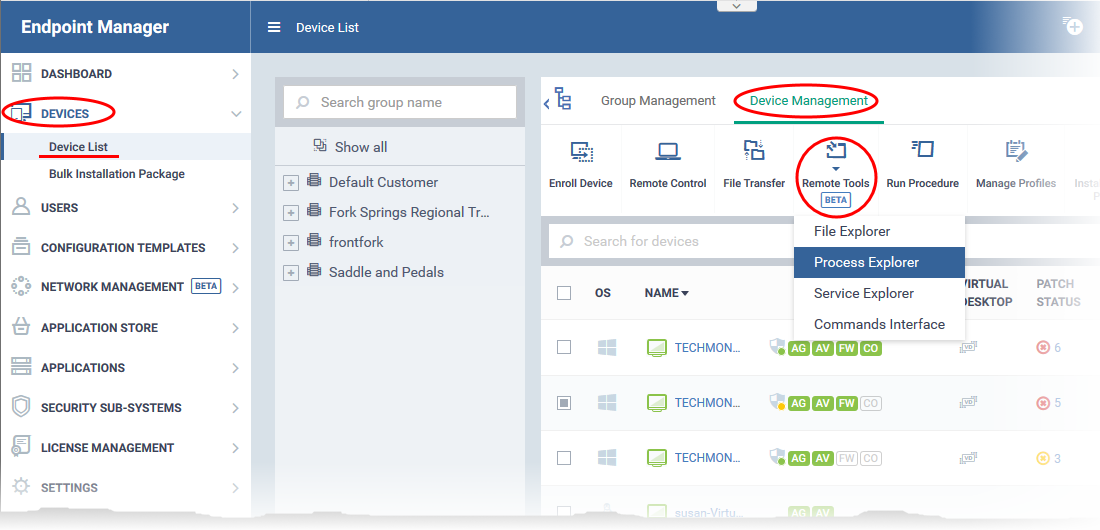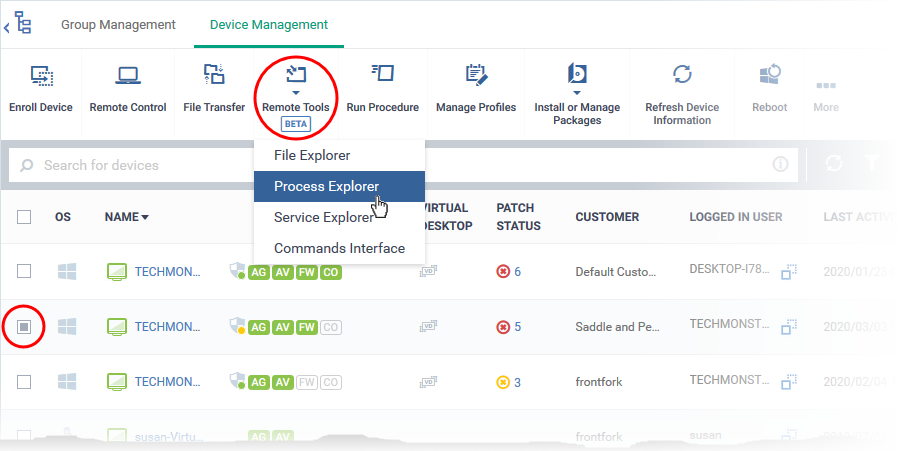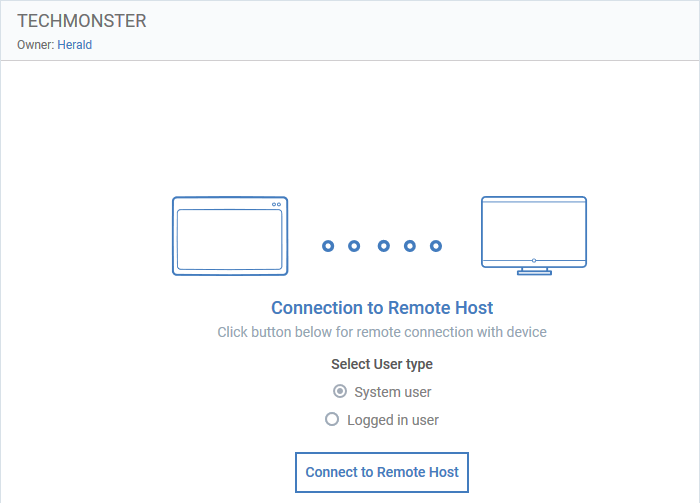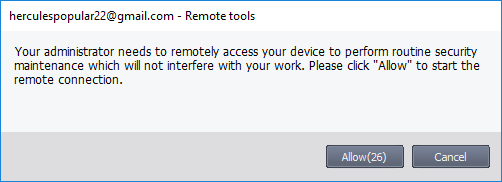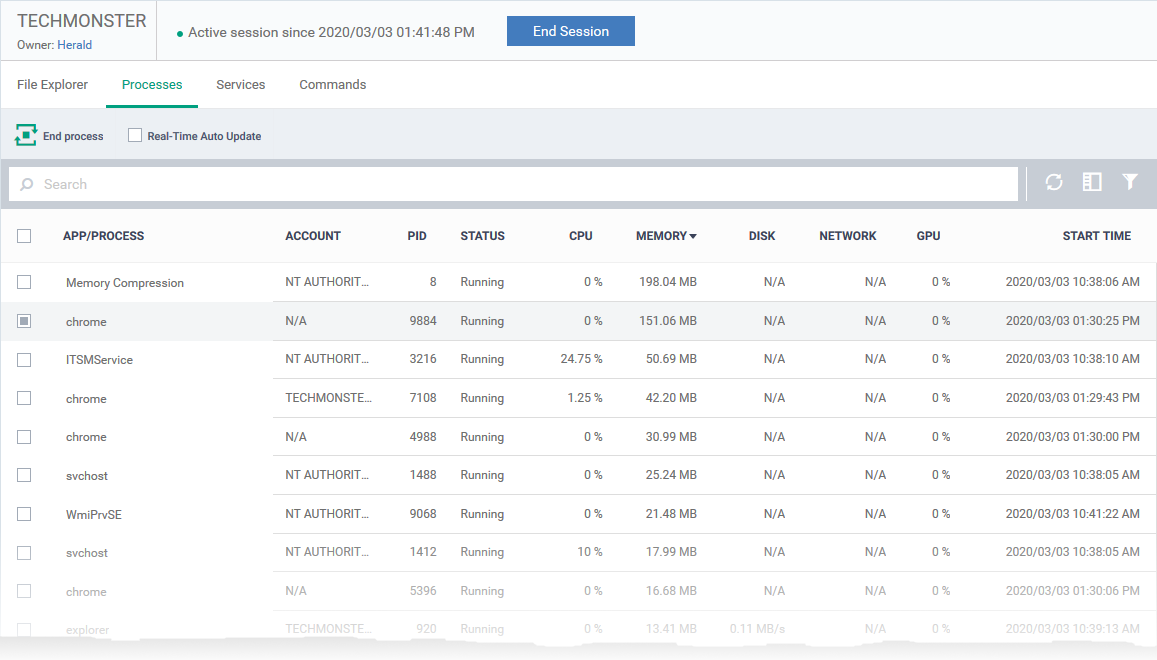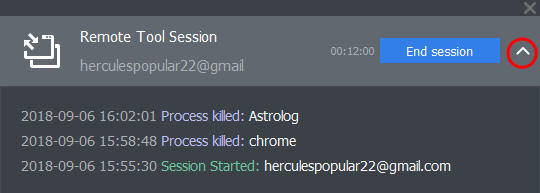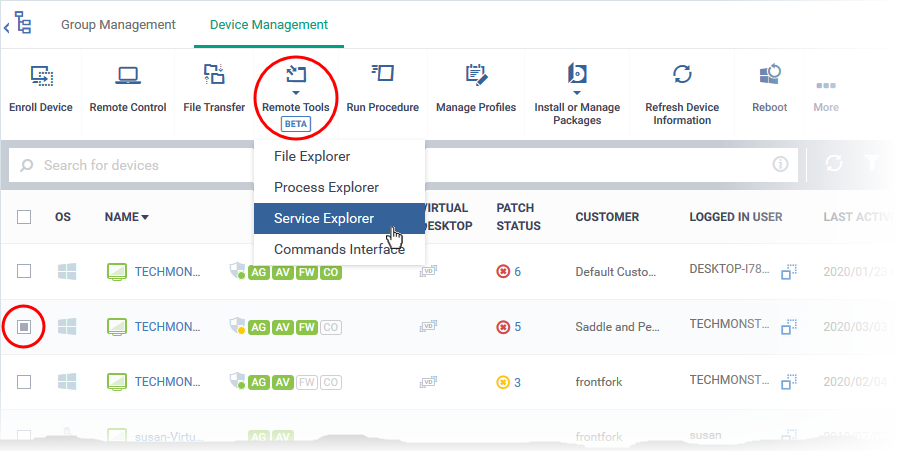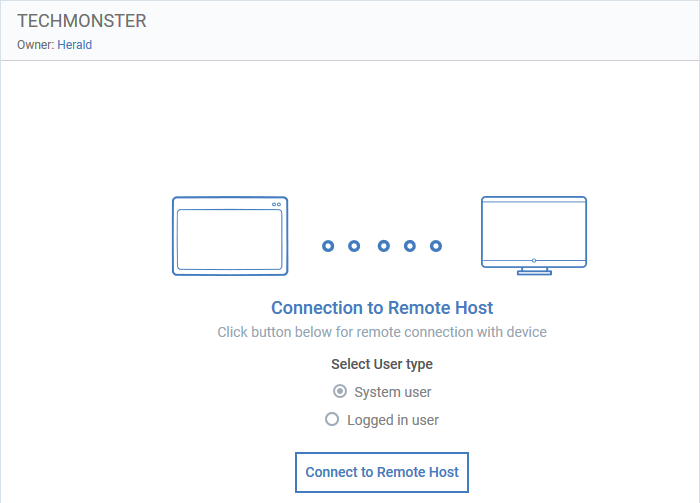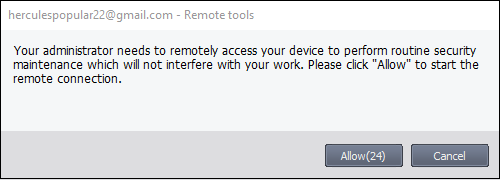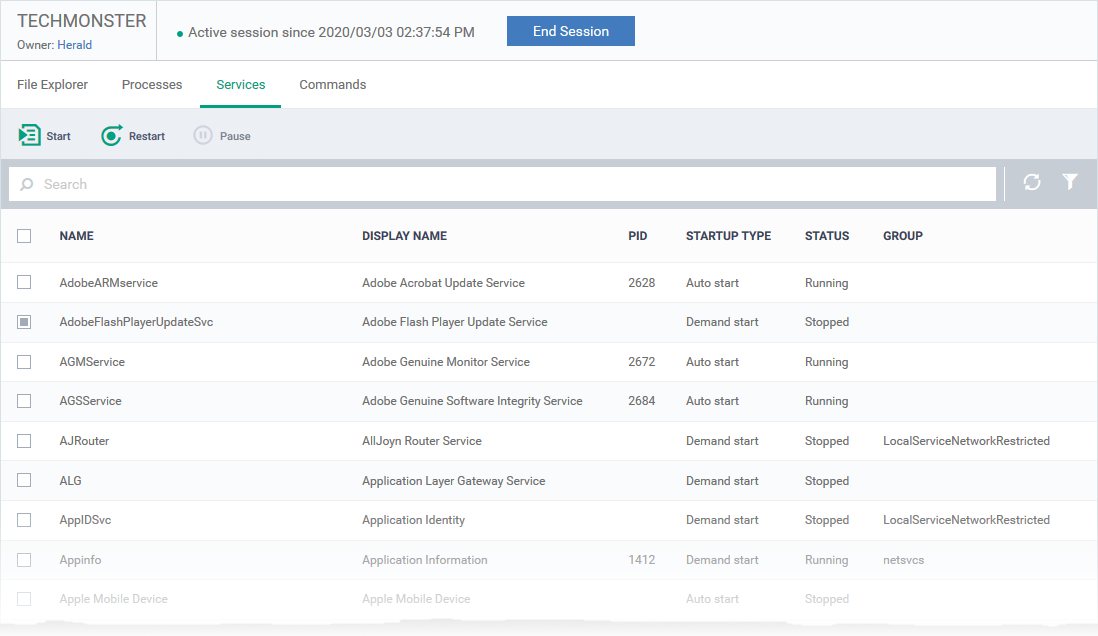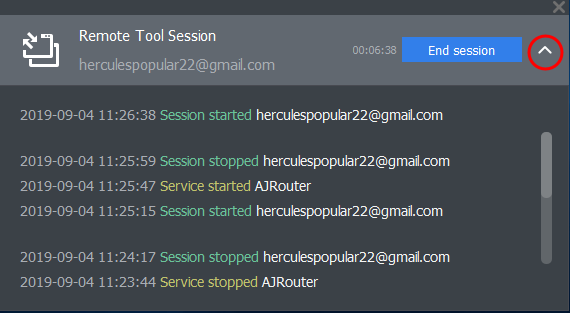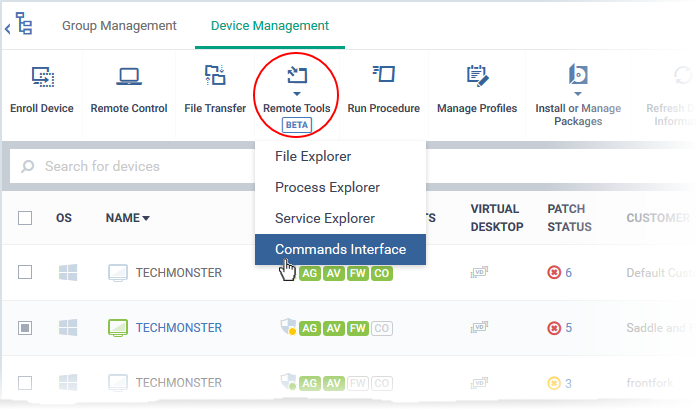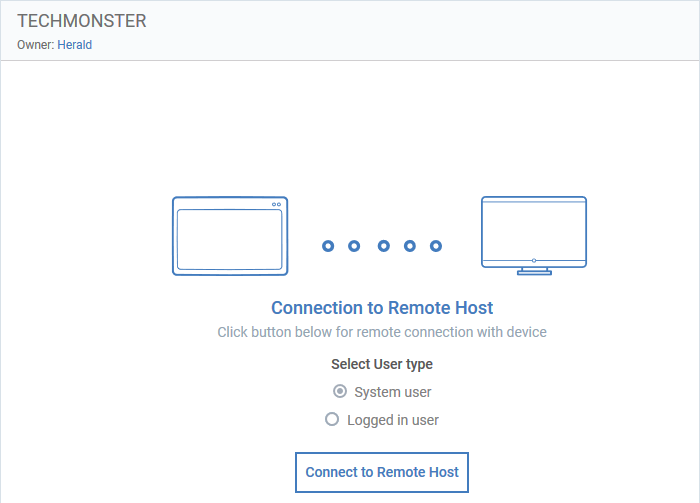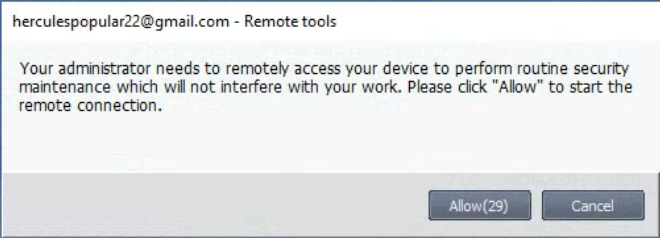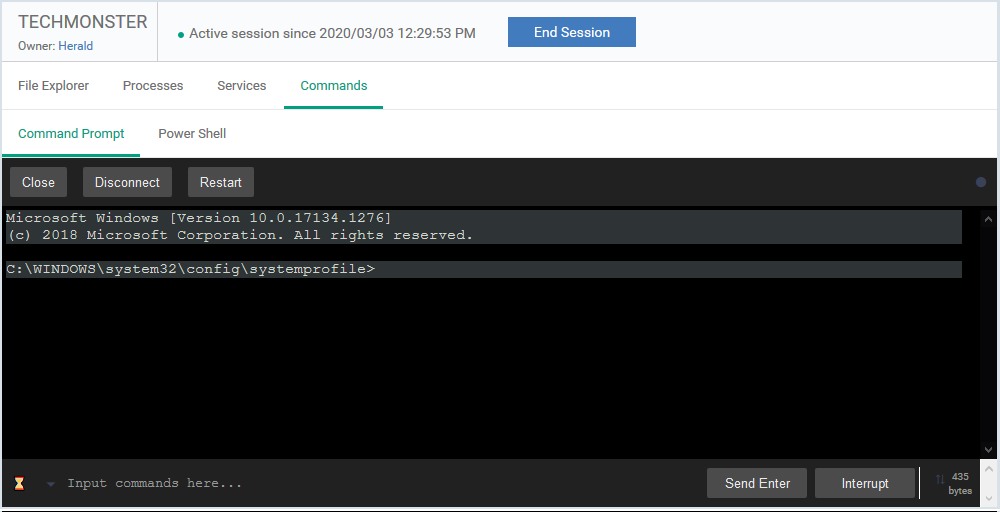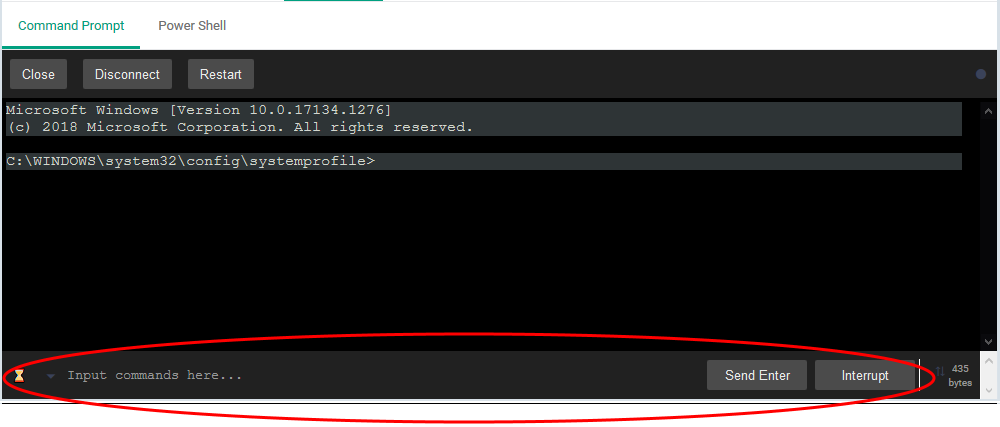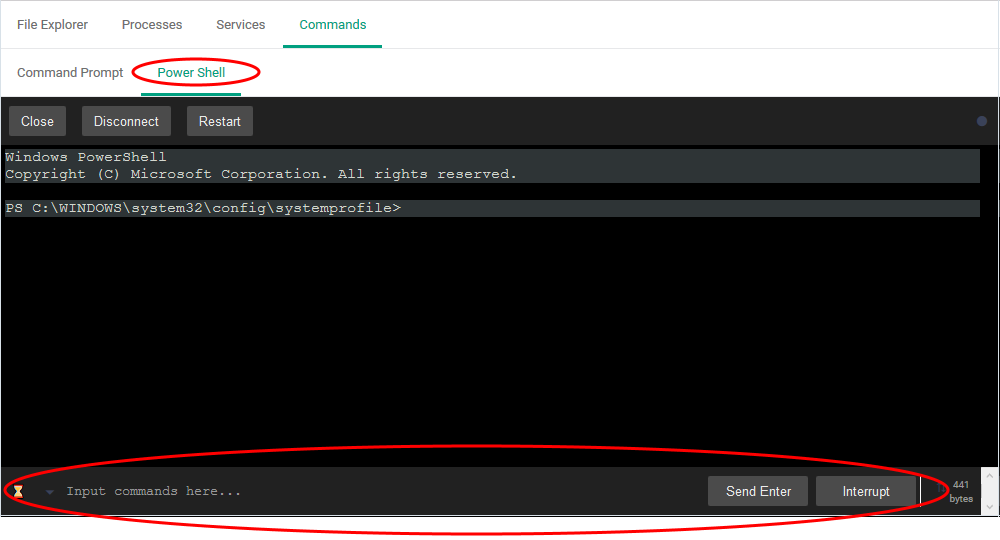How to manage files, processes and services on remote devices
Open Endpoint Manager > Click 'Devices' > 'Device List' > 'Device Management' > select a Windows device > click 'Remote Tools'
- The remote tools area lets you manage running processes on managed devices.
- You can terminate unwanted processes on the remote device, and start / pause/restart services.
- You can also open the command line and run power shell scripts on the remote device.
Use the links below to jump to the task you need help with:
- The Remote Tools menu
- View and manage processes
- View and manage services
- Open the command line / PowerShell interface
- Login to Comodo One/ Dragon
- Click 'Applications' > 'Endpoint Manager'
- Click 'Devices' > 'Device List'
- Click the 'Device Management' tab in the top menu
- Select a company or a group to view just their devices
Or
- Select 'Show all' to view every device enrolled to EM
- Select a company or a group to view just their devices
- Select the target Windows device
- Click 'Remote Tools'
The drop-down has four options:
- File Explorer – Perform file operations on the remote computer. File operations are covered in a separate article. Click here to view.
- Process Explorer – View and manage processes currently running on the remote device. See View and manage processes for more details.
- Service Explorer -View and manage services on the remote device. See View and manage services for more details.
- Commands Interface – Open the command line on the remote device. Run power shell commands. See Open the command line / PowerShell interface.
- Click 'Devices' > 'Device List'
- Click the 'Device Management' tab in the top menu
- Select a company or a group to view just their devices
Or
- Select 'Show all' to view every device enrolled to EM
- Select a company or a group to view just their devices
- Select the target Windows device
- Click 'Remote Tools' > 'Process Explorer'
The connection to the selected device is initiated:
- Select user type - Choose the user account under which you want to remotely manage processes on the target device.
- Click 'Connect to Remote Host' to establish the connection:
A request message may be shown to the end-user if so configured:
- You can configure these request messages in the 'Remote Tools' settings section to the profile active on the device. See this wiki if you need help with configuring the Remote Tools section of a Windows profile.
The following notification is shown on the endpoint during a remote session:
The EM interface shows all processes currently running on the remote device:
All processes that are currently running on the device are shown in the EM interface.
- Use the button
at top-right to toggle between list and tree views
- Click the funnel icon to filter processes by various criteria
- Start typing a process name in the search field. Matching results are shown for the letters entered.
- Click the arrow beside a process name to view its child-processes.
- Select a process then click 'End Process' to terminate it.
- 'Real Time Auto-Update' - gets the latest information about a process from an endpoint every few seconds.
The endpoint user can view your activities by clicking the arrow on the left:
You can log off your activity at 'Dashboard' > 'Audit Logs'.
- See this wiki for help to view audit logs.
- Click 'Devices' > 'Device List'
- Click the 'Device Management' tab in the top menu
- Select a company or a group to view just their devices
Or
- Select 'Show all' to view every device enrolled to EM
- Select a company or a group to view just their devices
- Select the target Windows device
- Click 'Remote Tools' > 'Service Explorer'
The connection to the selected device is initiated:
- Select user type - Choose the user account under which you want to remotely manage services on the target device.
- Click 'Connect to Remote Host' to establish the connection:
A request message may be shown to the end-user if so configured:
- You can configure these request messages in the 'Remote Tools' section of the profile active on the device. See this wiki if you need help with this.
Once the connection has been established, Endpoint Manager shows all running services on the remote device:
- Use the buttons above the table to start, pause and restart selected services
- Click the funnel icon to filter services by various criteria
- Search for a service by typing its name in the search field. Matching results are shown for the letters entered.
- The following notification is shown on the endpoint while you are connected:
- The endpoint user can view your activities by clicking the arrow on the left:
You can view logs of your activities at 'Dashboard' > 'Audit Logs'.
- See this wiki if you want more info about audit logs.
Open the command line / PowerShell interface
- Click 'Devices' > 'Device List'
- Click the 'Device Management' tab in the top menu
- Select a company or a group to view just their devices
Or
- Select 'Show all' to view every device enrolled to EM
- Select a company or a group to view just their devices
- Select the target Windows device
- Click 'Remote Tools' > 'Commands Interface'
The connection to the remote device is initiated:
- Select user type - Choose the user account under which you want to remotely use command prompts on the target device.
- Click 'Connect to Remote Host' to establish the connection:
A request message may be shown to the end-user if so configured:
- Note. If required, you can customize this message in the 'Remote Tools' section of a profile. See this wiki if you need help with this.
Once the connection has been established, Endpoint Manager shows the command line interface of the remote device:
Next:
- Open the command-line interface as explained above
- Click the 'Command Prompt' tab on the top (if not open already)
- Type your commands in the text field at the bottom. Press 'Enter' to send the command:
Endpoint Manager logs your remote command prompt sessions in 'Dashboard' > 'Audit Logs'.
- See this wiki for help to view audit logs
Run power shell commands and scripts
- Open the command-line interface as explained above.
- Click the 'Power Shell' tab on the top
- Type the power shell command in the text field at the bottom. Press 'Enter' to run the command:
- Powershell scripts. Type the path of the script file in the text field. Press 'Enter' to run the script.
Endpoint Manager logs the execution of powershell scripts on the remote devices in 'Dashboard' > 'Audit Logs'.
- See this wiki for help to view audit logs