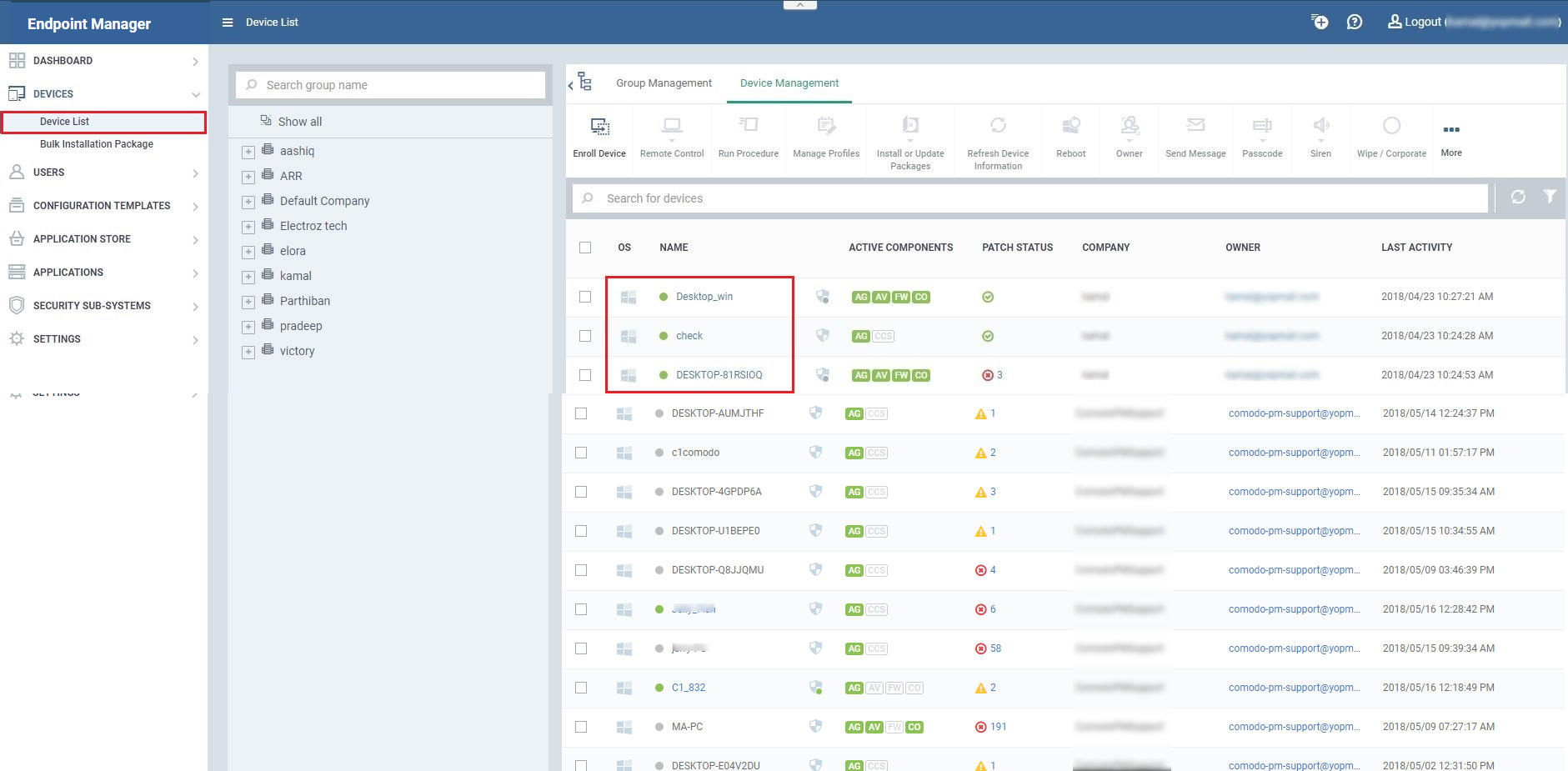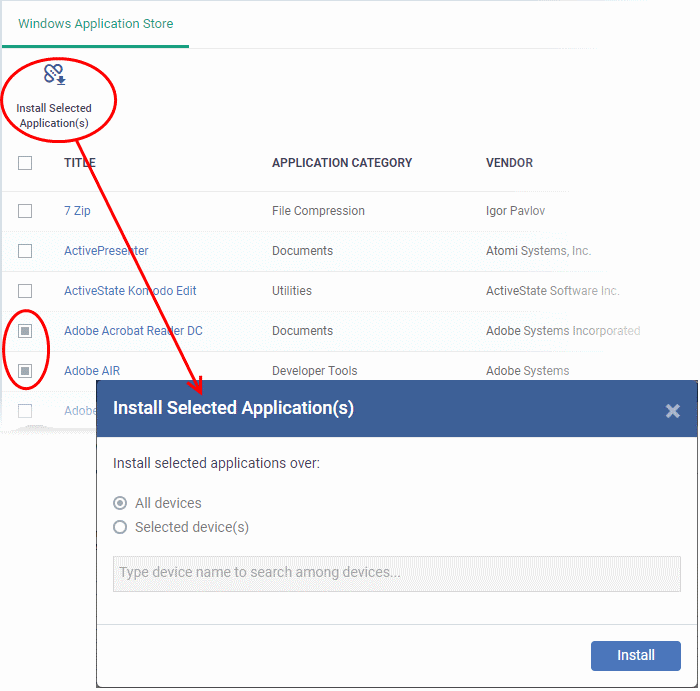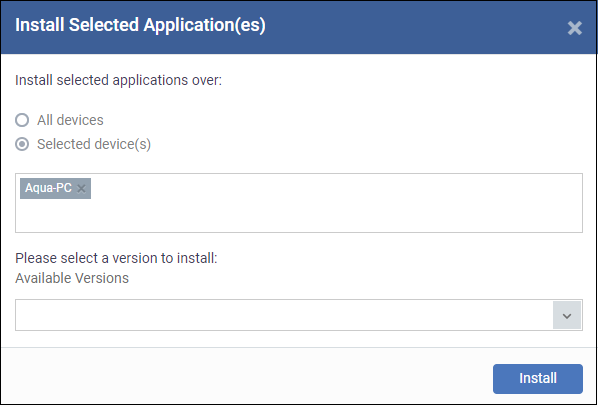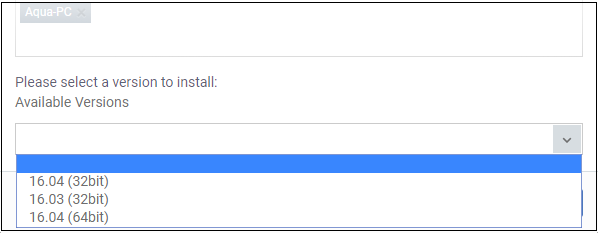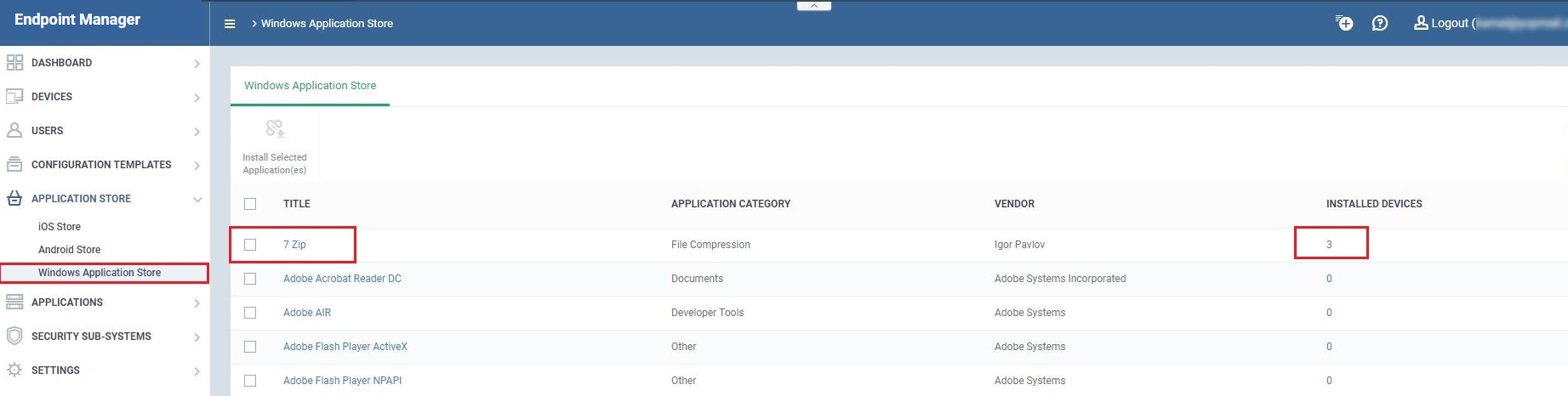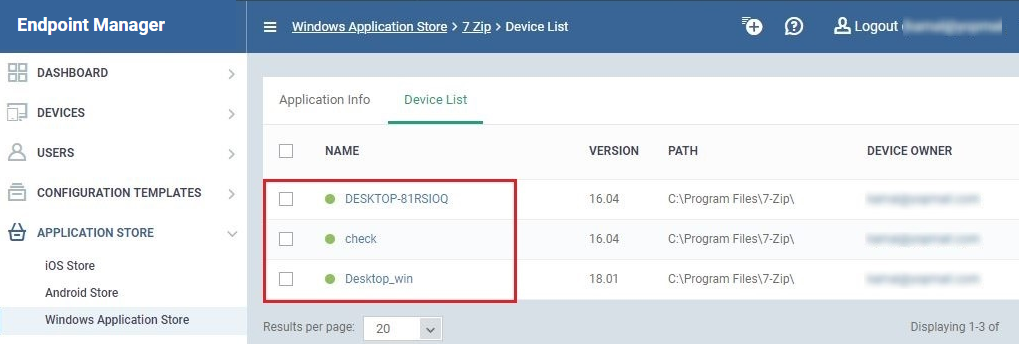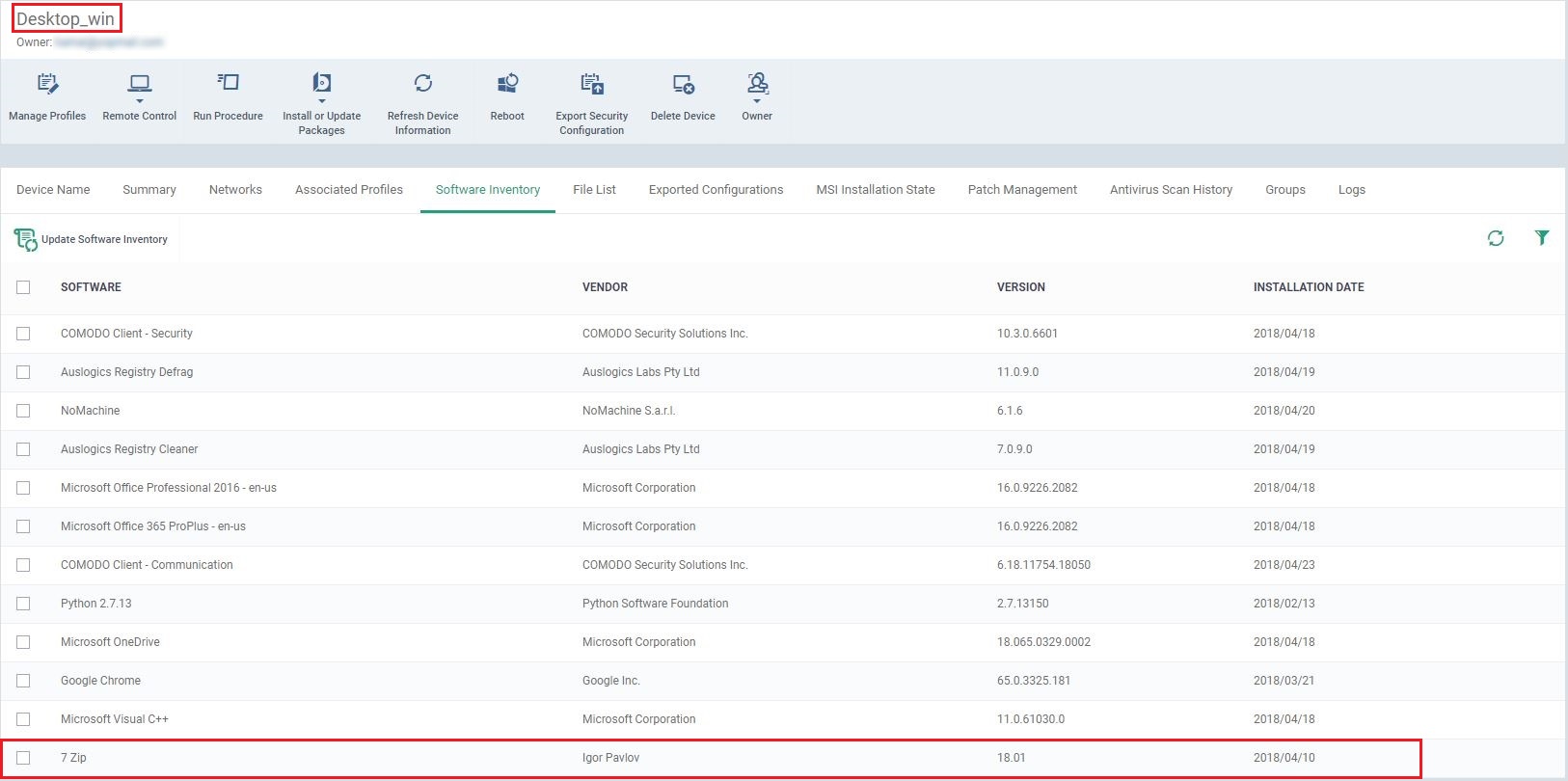North America
How to push apps to Windows devices from the application store in Endpoint Manager
Views
2864 times
Category
Devices
Tags
Open Endpoint Manager > Click 'Application Store' > 'Windows Application Store'
- The Windows application store is a one-stop repository of hundreds of popular productivity and security tools for Windows.
- Apps include Adobe Acrobat, CCleaner, Firefox, Thunderbird and more. The list is continuously updated by Xcitium.
- Admins can remotely install these apps on managed devices from the EM console.
Process in short
- Log into Xcitium
- Click ‘Applications’ > ‘Endpoint Manager’
- Click 'Application Store' > 'Windows Application Store'
- Select the applications you wish to install
- Click the ‘Install Selected Applications’ button
- Choose the target Windows devices then click ‘Install’
Process in detail
Make sure target devices are online
Choose the apps you want to install
Confirm the installations were successful
Step 1: Make sure target devices are online
- Log into Xcitium
- Click ‘Applications’ > ‘Endpoint Manager’
- Click ‘Devices’ > ‘Device List’
- All target devices should have the green, ‘online’ symbol beside their name:
Step 2: Choose the apps you want to install
- Click 'Application Store' > 'Windows Application Store'
- Select the applications you want then click 'Install Selected Application(s)':
- All Devices - Install the latest version of the apps on every managed Windows device.
- Selected Devices - Install the apps on specific devices:
- Choose 'Selected device(s)'
- Type the first few letters of the device name in the space provided then select from the suggestions:
- Choose 'Selected device(s)'
- Repeat to add multiple devices.
Note - The version number drop-down is not available if you select 'All devices', multiple devices, or multiple apps.
- Select the application version (available for single application/ single device installs only)
- Click 'Install'
The install command is sent to the devices immediately.
Step 3: Confirm the applications installed correctly
There are two places you can check to see if an application is installed on a device:
- Login to Xcitium
- Click 'Applications' > 'Endpoint Manager'
- Click ‘Application Store’ > ‘Windows Application Store’
- Locate the application you installed (click the funnel on the right to search)
- Click the number in the ‘Installed Devices’ column
Devices on which the application is installed are shown as a list:
- Log into Xcitium
- Click ‘Applications’ > ‘Endpoint Manager’
- Click ‘Devices’ > ‘Device List’
- Click on a device name to open its details page
- Click the ‘Software Inventory’ tab
- Apps are listed by installation date. Newly installed apps should be near the top of the list: