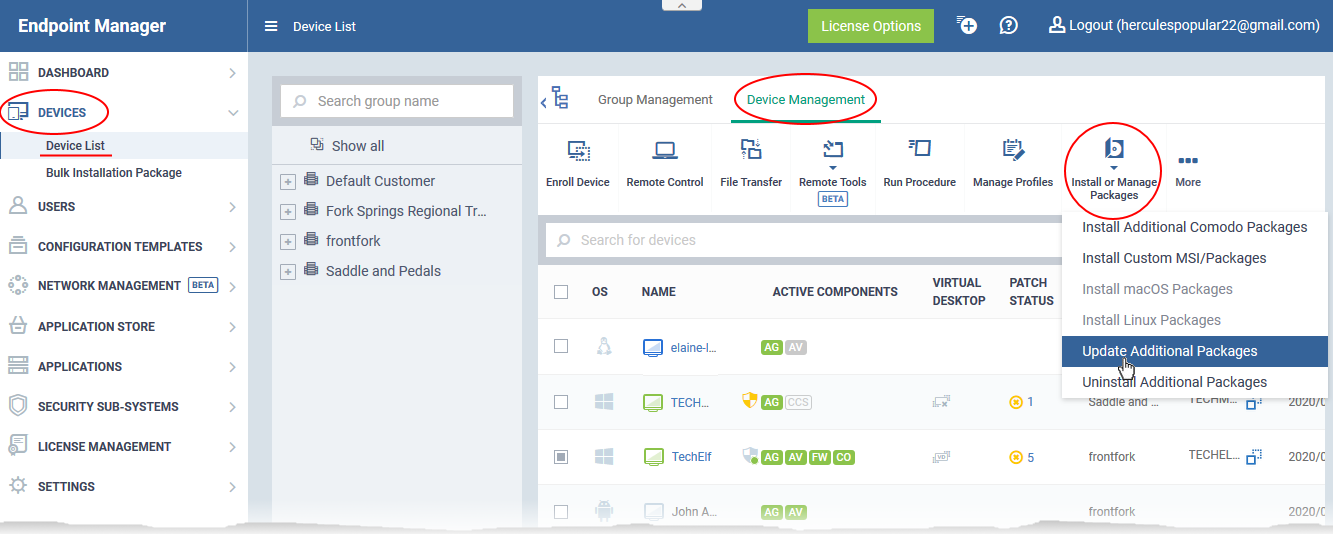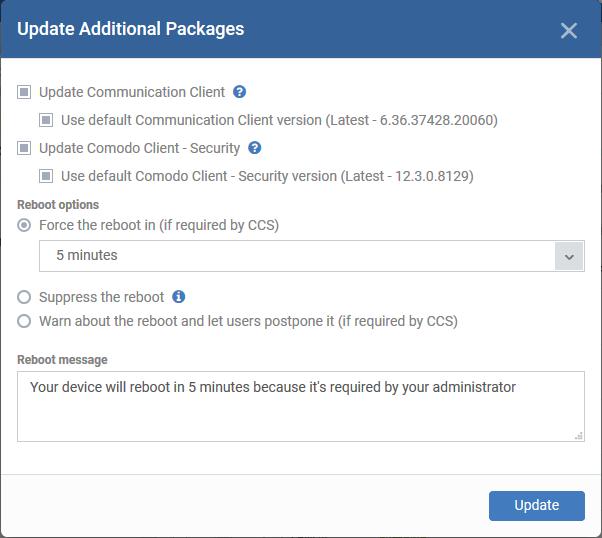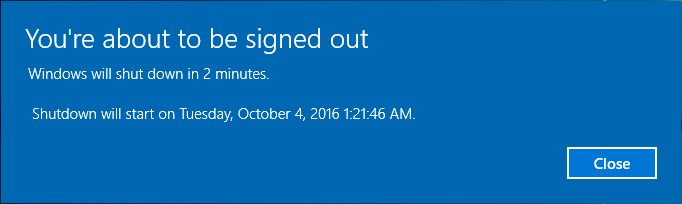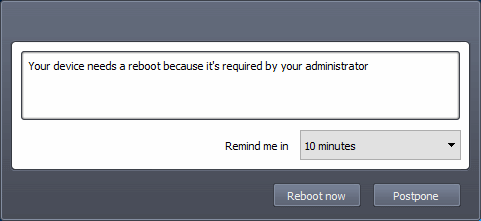How to remotely update EM clients on Windows devices
Open Endpoint Manager > click 'Devices' > 'Device List' > 'Device Management'
-
Endpoint Manager uses types of clients installed on endpoints to manage them:
-
Communication Client (CC) - Connects the device to Endpoint Manager for central management.
-
Comodo Client Security (CCS) - This is the security software. CCS provides advanced endpoint protection including antivirus, firewall, threat-containment, web-filtering, and more.
-
-
The device management interface lets you manually update these clients on selected Windows devices at anytime.
-
This article explains how to manually run client updates on managed devices.
Tip: You can enable automatic updates, choose update frequency, and enable local updates in the 'Updates' section of a profile applied to managed devices. See this wiki if you need help to do this.
Manually update the clients on managed devices
-
Login to Xcitium
-
Click 'Applications' > 'Endpoint Manager'
-
Click 'Devices' > 'Device List'
-
Click the 'Device Management' tab in the top menu
-
Select a company or a group to view just their devices
Or -
Select 'Show all' to view every device in EM
-
-
Select your target Windows devices using the check-boxes on the left
-
Click 'Install or Manage Packages' > 'Update Additional Packages':
-
Alternatively, click on the name of the device > select 'Install or Manage Packages' > 'Update Additional Packages'
-
The 'Update Additional Packages' dialog lists all packages with available updates:
Update Communication Client - Only available for devices with an out-dated version of the communication client. As the name suggests, the communication client allows EM to send and receive updates to/from devices.
Update Comodo Client - Security - Install database and software updates for CCS on the device. Only available for endpoints with out-dated versions of CCS.
-
Note 1 - The option to choose CC and CCS versions will be available if enabled in portal settings. If the option is not selected, then the default version configured in portal settings will be updated. See this wiki to read more about enabling selection of client version during updates.
-
Note 2 - Make sure to upgrade to a higher version. Deployment of a lower version than the existing client is not supported.
CCS requires the endpoint to be restarted in order for the installation to take effect. You have the following reboot options:
-
'Force the reboot in...' - restart the end-point a certain period of time after installation. Choice of 5, 10, 15 or 30 minutes
The following message will be displayed on the device:
The device will be restarted automatically when the time period elapses.
-
'Suppress the reboot' - Do not restart the machine after installation. CCS will only become fully functional after the device is restarted.
-
'Warn about the reboot and let users postpone it' - Show an alert to the user which advises them that their computer needs to be restarted. You can enter a custom message which is shown to the user:
Users can restart the endpoint immediately by clicking 'Reboot now', or postpone it by picking a time in the 'Remind me in' drop-down.